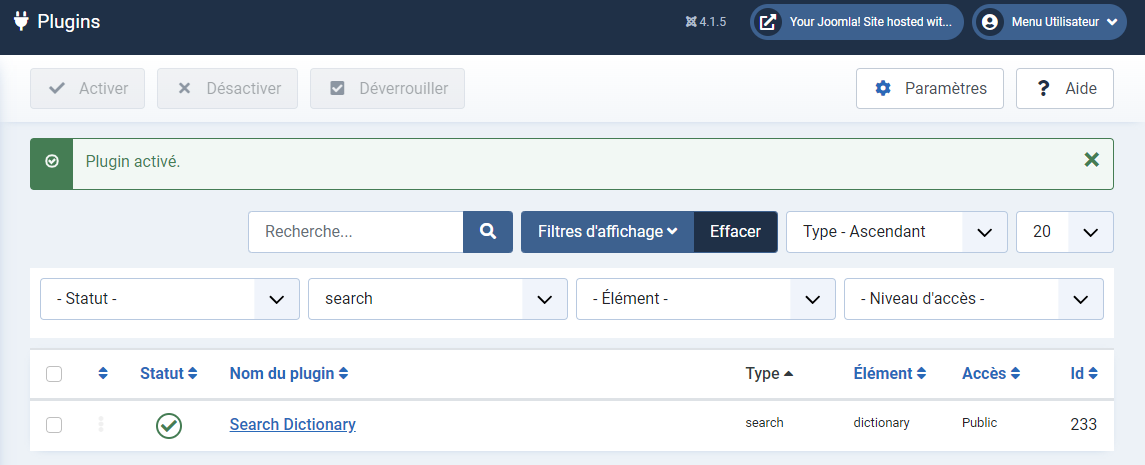Dictionary - Documentation
1. Installation
Commencez par télécharger la dernière version du composant.
Pour installer votre extension, ouvrez le panneau d'administration de Joomla puis cliquez sur Système dans le menu latéral de gauche. Ensuite, cliquez sur Extensions dans la rubrique Installation.
Ouvrez l'onglet Archive à envoyer, cliquez sur le bouton vert et localisez l'archive ZIP pkg_dictionary.zip sur votre ordinateur. Sélectionnez-la pour lancer le processus d'installation.
Quelques secondes plus tard, un message vous confirme que le processus d'installation s'est correctement déroulé.
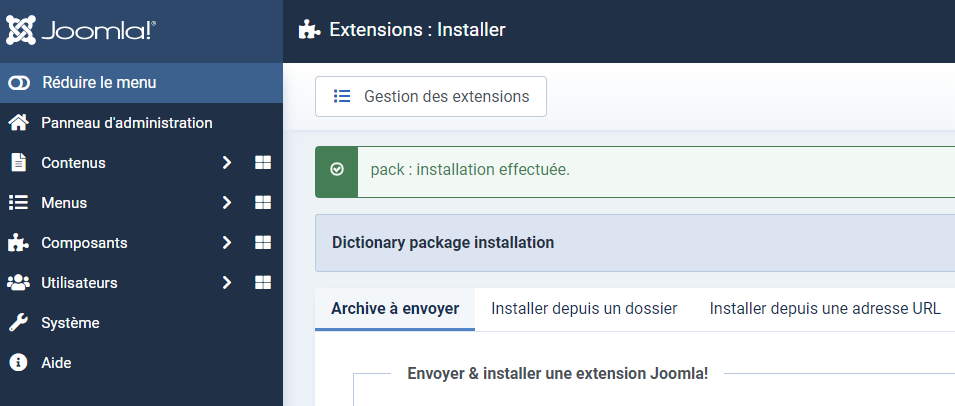
Maintenant, votre extension Dictionary est disponible dans le gestionnaire des composants de Joomla 4:
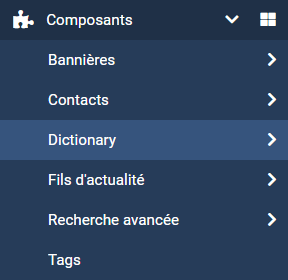
2. Utilisation
2.1 Les lettres
Pour commencez, vous devez ajouter les lettres de votre alphabet dans le composant Dictionary.
Depuis le gestionnaire des composants dans le menu latéral, cliquez sur le sous-menu Lettres.
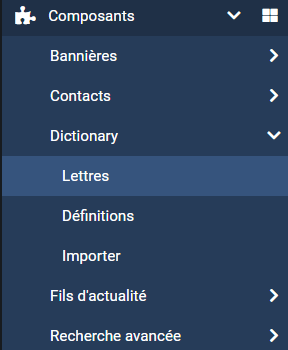
Cliquez maintenant sur le bouton Nouveau.
Ajoutez votre lettre dans le champs Lettre puis enregistrez votre saisie. Repétez l'opération pour toutes les lettres de votre alphabet.

Si besoin, vous avez également la possibilité de définir le niveau d'accès du groupe et des groupes parents autorisés à voir cet élément.
Une fois toutes vos lettres ajoutées, vous devez obtenir ceci :
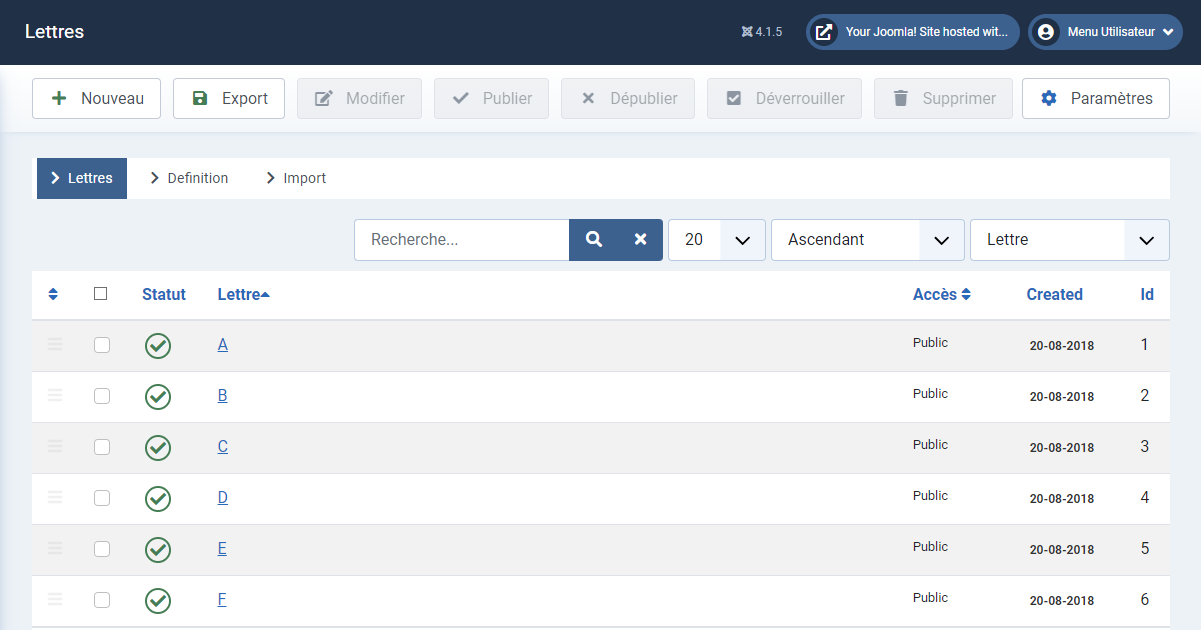
2.2 Les définitions
Maintenant, vous pouvez ajouter les mots et leurs définitions dans le composant Dictionary.
Depuis le gestionnaire des composants dans le menu latéral, cliquez sur le sous-menu Définitions.
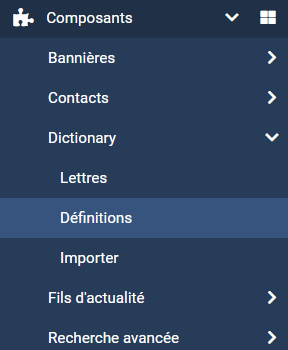
Cliquez maintenant sur le bouton Nouveau.
A titre d'exemple, nous allons ajouter le terme Astronomie et sa définition dans le composant Dictionary.
- 1. Sélectionner l'initiale - sélectionnez l'initiale du terme à ajouter
- 2. Ajouter le terme dans le champs Mot
- 3. Indiquez ou modifiez la date si besoin
- 4. Rédigez la définition du terme. Vous pouvez utilisez les options de mises en forme proposées par l'éditeur de texte.

Sous la zone de saisie de texte, vous avez plusieurs options :
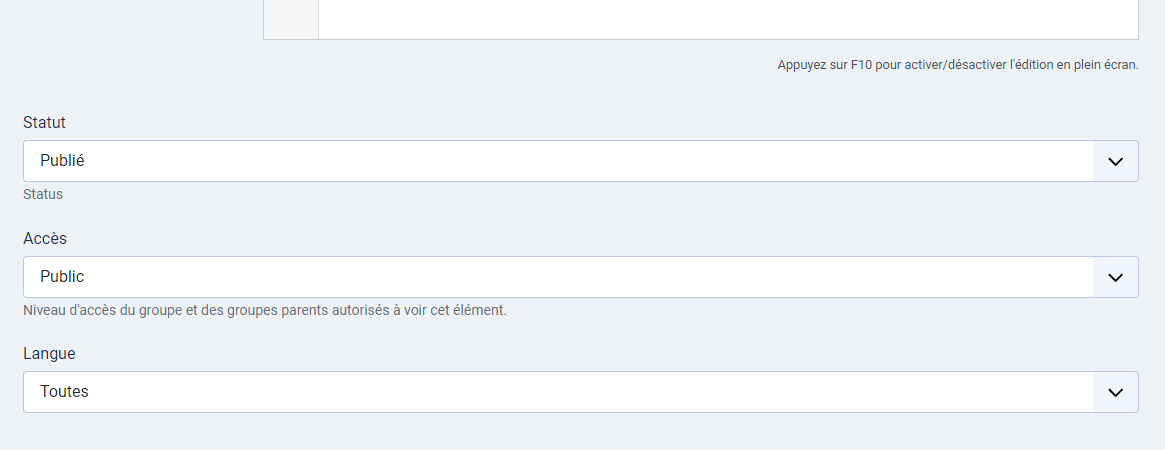
- 1. Statut : publié, dépublié, archivé, en corbeille
- 2. Accès : niveau d'accès du groupe et des groupes parents autorisés à voir cet élément.
- 3. Langue : sélectionnez la langue de votre définition. ATTENTION ce paramètre n'est disponible que sur les sites multilingues.
Lorsque vous avez terminé votre saisie, cliquez sur le bouton Enregistrer & Fermer.
Toutes vos définitions apparaissent maintenant par ordre alphabétique sur la vue Définitions :
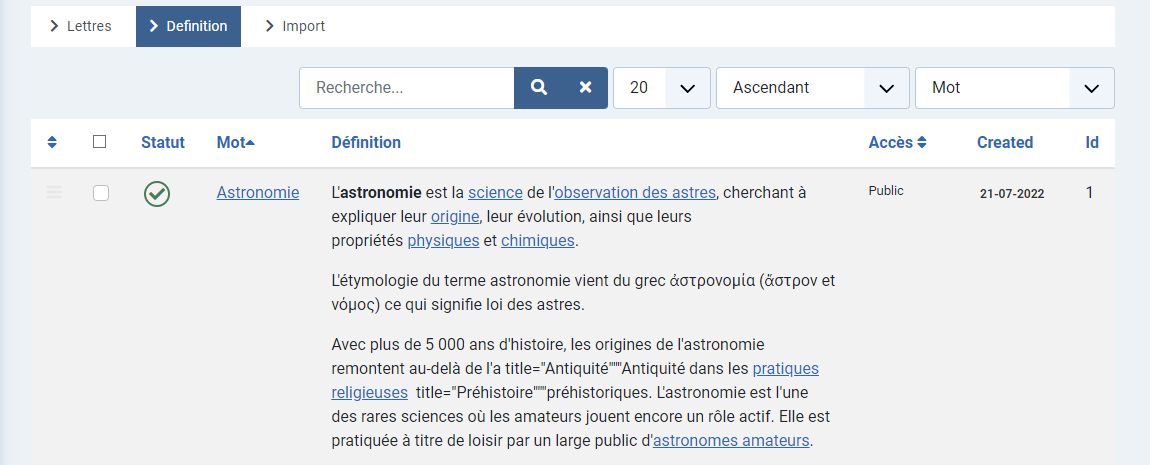
3. Affichage
Voici quelques informations qui vous seront utiles pour afficher votre glossaire sur votre site Joomla.
3.1 Le lien de menu
Comme la majorité des composants pour Joomla, Dictionary s'affiche en frontend au moyen d'un lien de menu.
Dans le menu latéral et dans le menu de votre choix, cliquez sur l'icône pour ajouter un nouveau lien de menu.
Pour le paramètre Type de lien de menu, cliquez sur le bouton bleu Sélectionner.
Dans la fenêtre modale qui s'est ouverte, cliquez d'abord sur Dictionary puis ensuite sur Dictionary.
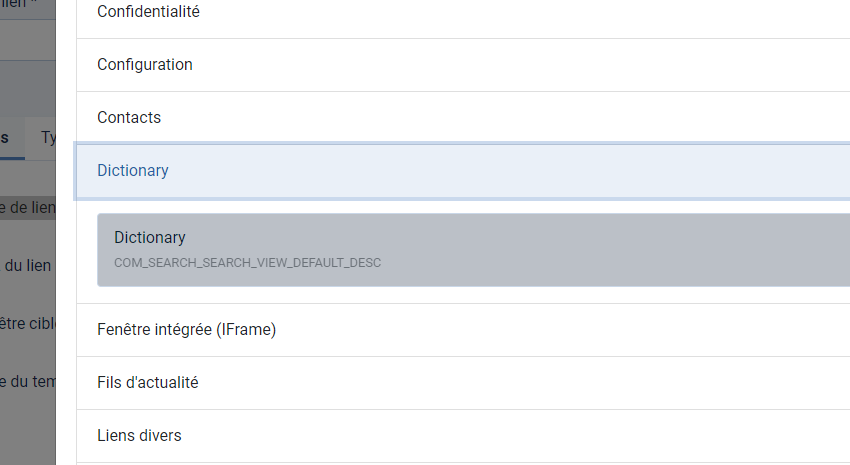
Ouvrez maintenant l'onglet Dictionary pour sélectionner le type d'affichage souhaité pour votre glossaire :
- Paramètres généraux : c'est la mise en page qui est sélectionnée dans la configuration générale des paramètres du composant
- Wikipedia : démo pour cette mise en page
- List : démo pour cette mise en page
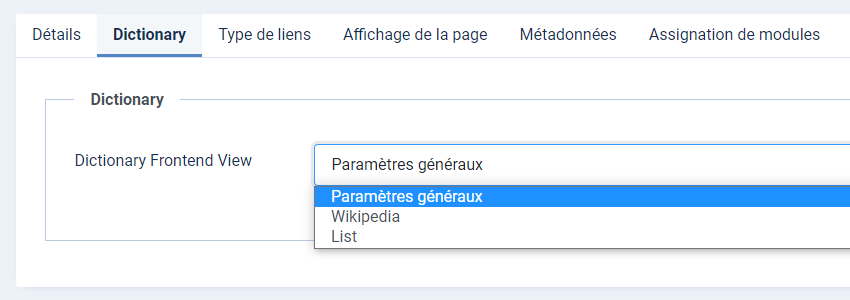
N'oubliez pas d'appliquer les autres réglages à votre lien de menu avant d'enregistrer votre saisie.
4. Plugin Search Dictionary
Dictionary est également fourni avec un plugin qui permet de faire indexer automatiquement tout le contenu de votre glossaire par le moteur de recherche natif de Joomla.
4.1 Plugin
La seule chose à faire ici est d'activer le plugin.
Pour cela, commencez par cliquer sur Système dans le menu latéral de gauche.
Cliquez ensuite sur Plugins dans la rubrique Gestion.
Filtrez pour n'afficher que les plugins de type Search ou en tapant Dictionary dans la barre de recherche.
Cliquez simplement sur l'icône pour publier le plugin Search Dictionary. Un message vous confirme que le plugin est bien activé.