La révolution des réseaux sociaux a apporté avec elle, une conséquence inattendue : les données. Aujourd'hui, le marketing est essentiellement basé sur l'analyse et les décisions des data issues de ces sites aux centaines de millions d'abonnés. On pourrait d'ailleurs résumer cela par cette phrase assez cynique mais cruellement réaliste : il n'y a pas de place pour les sentiments, seules les données comptent.
Facebook est le pays le plus peuplé avec plus de deux milliards d'habitants. Avant d'y faire de la publicité, il est important d'en comprendre les us et coutumes mais aussi d'utiliser les bons outils pour analyser l'impact des investissements qui seront fait. Pour pouvoir mesurer l'efficacité de vos publicités, il faut pouvoir collecter des données en amont. C'est le rôle du pixel Facebook.
Ce guide a pour but de vous expliquer ce qu'est le pixel Facebook, comment l'installer et comment s'en servir. Nous verrons aussi ce que sont les événements et comment les exploiter.
Bonne lecture !
Qu'est-ce que le pixel Facebook ?
Avant toute chose, commençons par expliquer le pixel Facebook pour celles et ceux qui ne connaissent pas ce concept. En termes simples, le pixel de Facebook est un code qui vous permet de suivre les actions des visiteurs sur vos sites et sur vos landing pages (pages de destination, en français). Pour faire court, c'est le même principe qui se cache derrière Google Analytics et les autres codes de suivi du même genre.
Grâce à ce code, vous serez en capacité de savoir qui visite votre site et quel est le comportement de vos visiteurs sur vos pages. A partir de ces données, vous pourrez améliorer vos publicités et votre marketing sur Facebook.
Comment ? Eh bien, cela va dépendre avant tout de vos objectifs et de vos ressources. Par exemple, vous pouvez suivre le parcours de vos clients grâce aux événements (nous reviendrons sur le concept des événements un peu plus loin dans cet article). Vous pourrez égalment vérifier combien de personnes ont visité votre site et sur quelles pages elles sont passées.
Ou trouver le pixel Facebook ?
Note: si vous avez déjà installé le pixel sur votre site, vous pouvez passer ce premier chapitre et accéder directement à la partie consacrée aux événements.
Afin de pouvoir utiliser le pixel Facebook, il faut commencer par installer un code de suivi. Voici comment obtenir votre pixel.
1. Ouvrez la page Facebook Gestionnaire d'événements et cliquez sur le bouton Commencer dans la rubrique Pixel Facebook : suivez les activités du site web
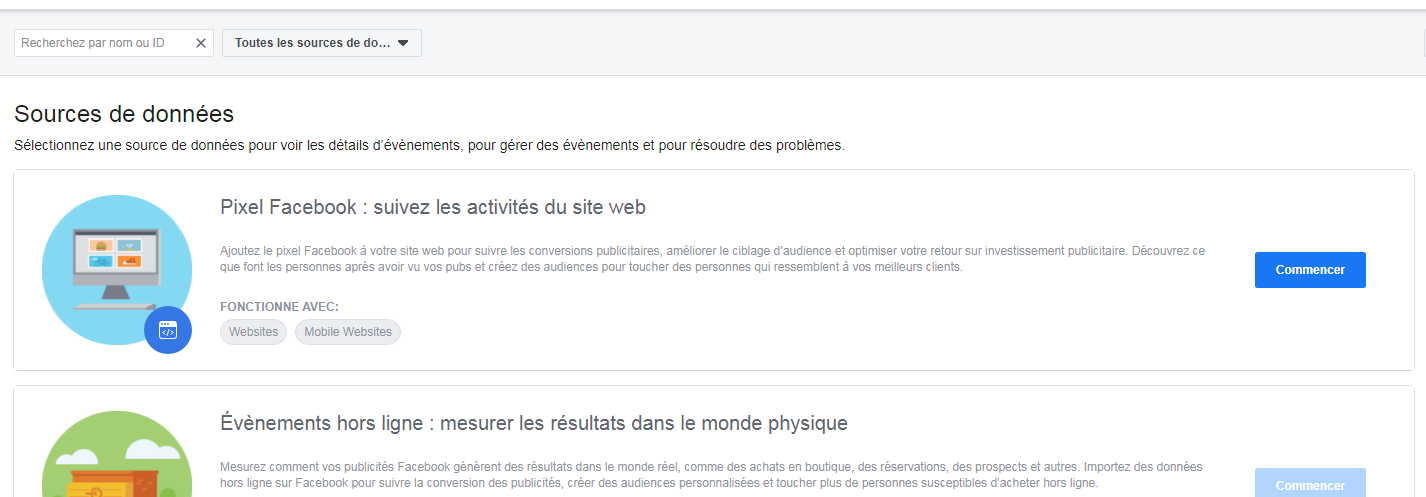 Premiers pas avec le pixel Facebook
Premiers pas avec le pixel Facebook
2. Indiquez le nom de votre pixel. Si vous le souhaitez, vous pouvez indiquer l'URL de votre site (facultatif). Cliquez ensuite sur le bouton Continuer.
3. et c'est tout ! Voilà, vous venez de créer votre pixel et tout est prêt à fonctionner. Il ne reste plus qu'à l'installer sur votre site pour commencer à collecter les données.
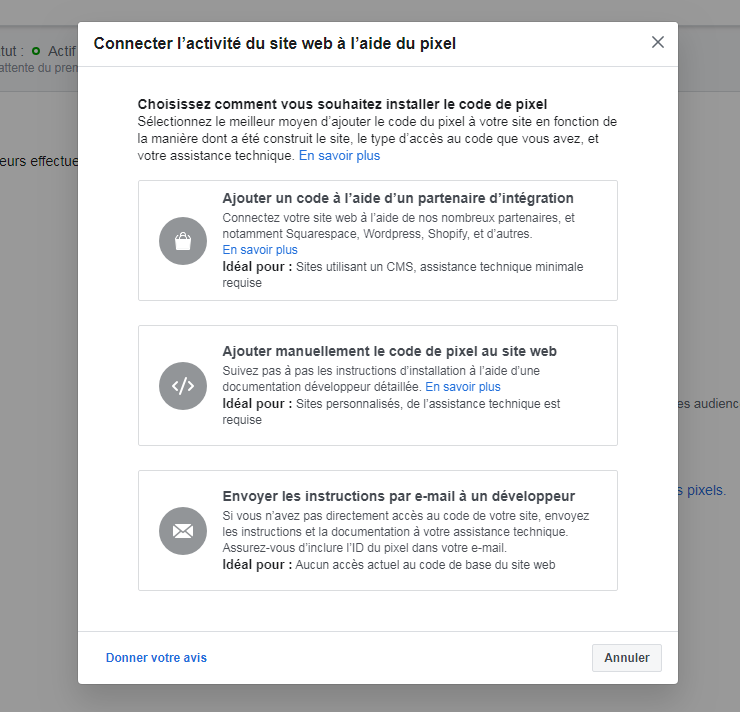 Solutions pour implémenter votre pixel sur votre site.
Solutions pour implémenter votre pixel sur votre site.
Ajouter votre pixel à votre site
La procédure d'intégration de votre pixel sera plus ou moins différente selon qu'il s'agisse de votre landing page ou de votre site. Dans le premier cas, vous ne serez pas en mesure d'installer le moindre plugin pour connecter votre Pixel. Il vous faudra alors passer par l'intégration de votre pixel dans le code source.
Intégration sur votre site
Sur la partie gauche de votre écran, ouvrez Intégration de partenaires. Ici, vous pouvez sélectionner la catégorie de votre plate-forme : e-commerce, CMS, CRM, etc.
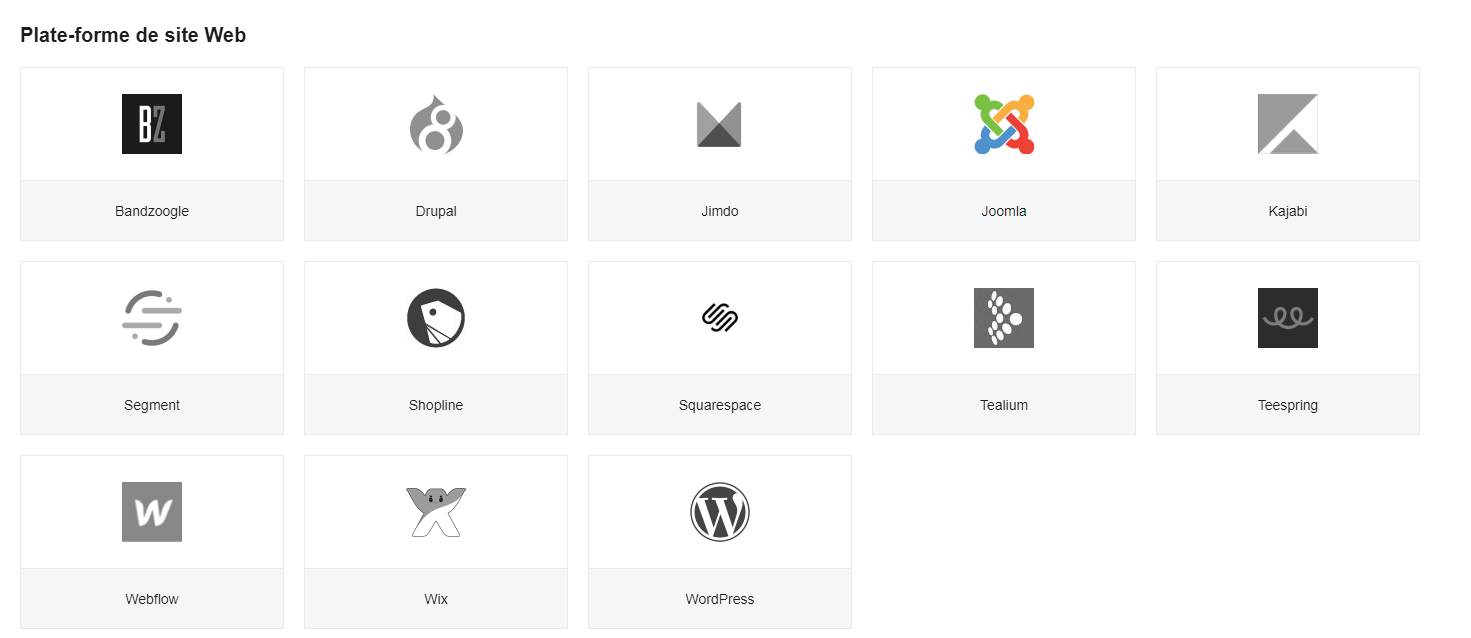 Différentes plate-formes de site web
Différentes plate-formes de site web
Sélectionnez d'abord la plate-forme de votre choix (supposons que votre site soit propulsé par Joomla) puis sur la page suivante, cliquez sur le bouton Connecter le compte. Une fenêtre popup va s'ouvrir pour vous guider pas-à-pas sur chaque étape à réaliser.
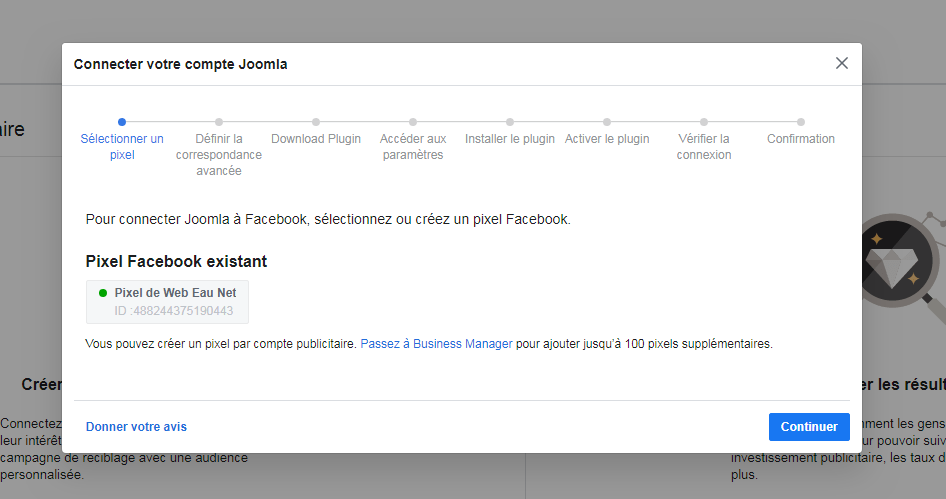 Etapes pour connecter votre pixel à votre site Joomla
Etapes pour connecter votre pixel à votre site Joomla
Suivez les différentes étapes depuis le téléchargement du plugin facebook-pixel-for-joomla-488244375190443.zip jusqu'à son activation. En fin de processus, vous devriez voir s'afficher un message de confirmation vous indiquant que tout est en ordre de marche.
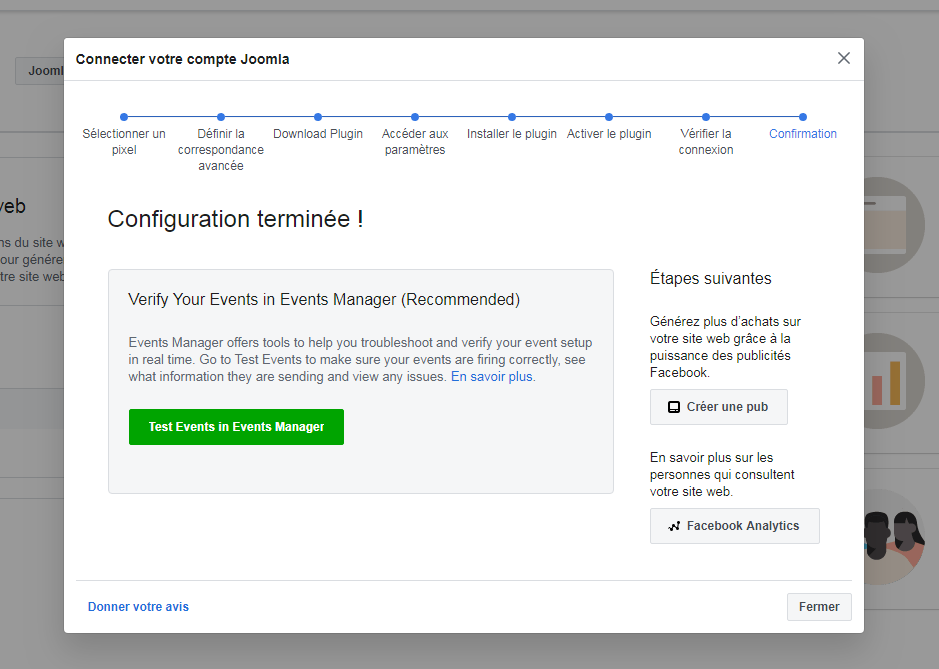 Voilà, votre pixel est maintenant connecté à votre site Joomla
Voilà, votre pixel est maintenant connecté à votre site Joomla
Intégration autre
Si votre pixel est destinée à une landing page ou si votre plate-forme n'est pas listée dans les catégories cités précédemment, il va falloir placer le code de votre pixel dans le code source de vos pages. Et pour être précis, il faut qu'il soit implémenté dans la partie <head> de vos pages.
Si vous n'êtes pas à l'aise avec la mise en place de cette procédure, Facebook vous donne la possibilité de l'envoyer au développeur de votre choix pour qu'il/elle l'implémente pour vous (cf copie écran ci-dessous).
A partir de cet écran, sélectionnez Ajouter manuellement le code pixel au site web.
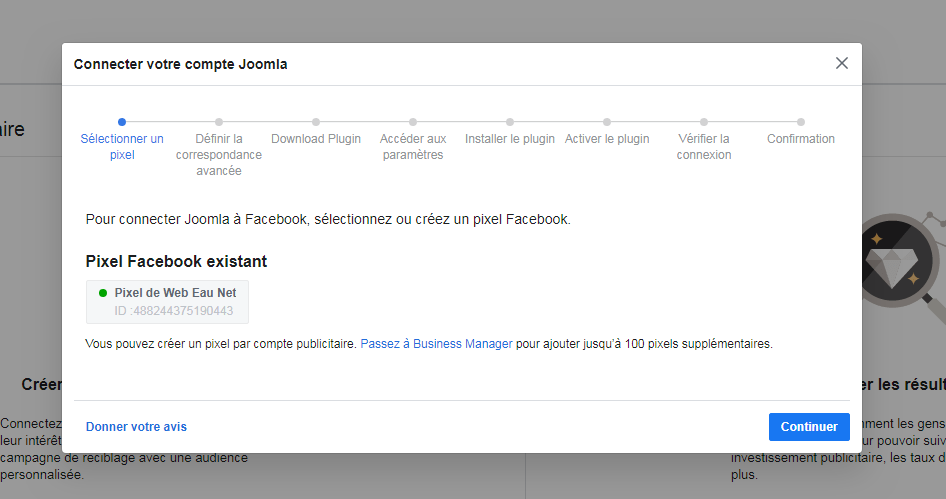 Etapes pour connecter votre pixel à votre site Joomla
Etapes pour connecter votre pixel à votre site Joomla
Les instructions détaillées pour installer votre pixel sur votre landing page ou votre site web sont alors affichées sur votre écran.
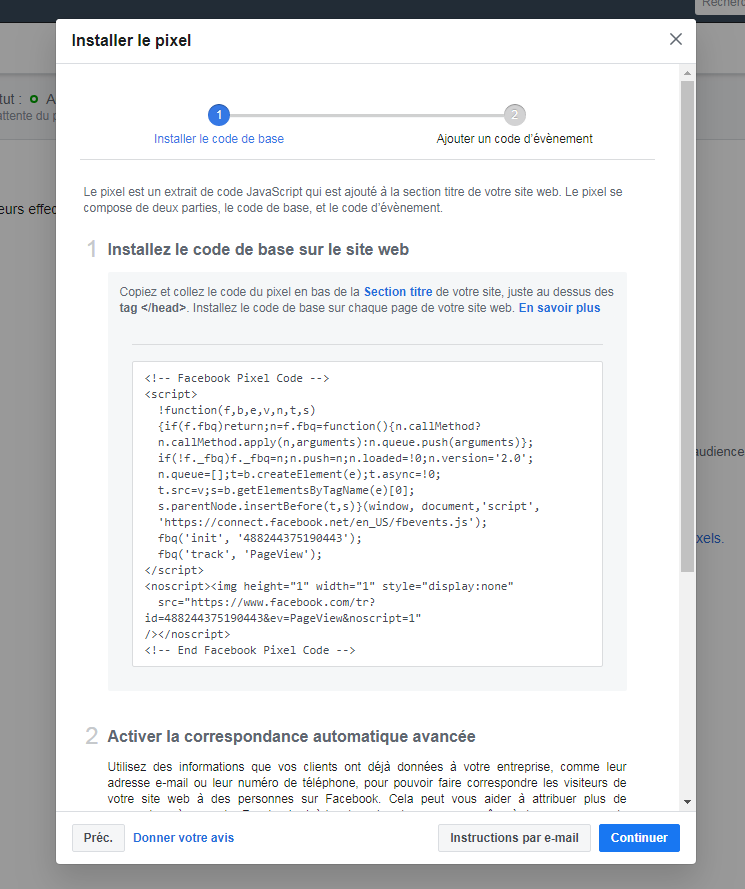 Instructions pour connecter votre Pixel à votre site Joomla
Instructions pour connecter votre Pixel à votre site Joomla
Notez que vous avez également la possibilité d'envoyer ces instructions par e-mail à la personne de votre choix.
Copiez-collez le code généré dans la balise <head> de votre landing page ou votre site web.
Vérification
En revenant sur la page d'accueil, vous devriez voir apparaitre les premières données de votre trafic. Cela vous confirme que tout est maintenant en ordre.
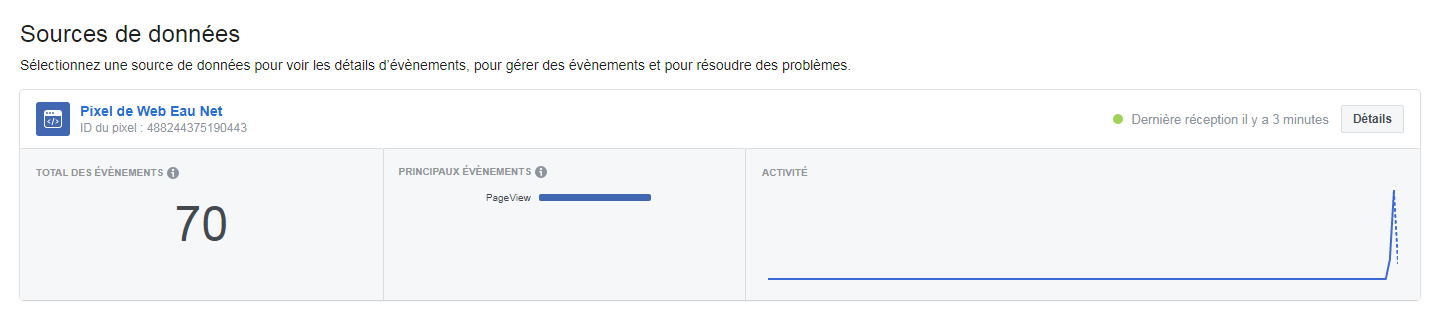 Sources de données
Sources de données
Si vous êtes adepte du navigateur Chrome, vous pouvez installer l'add-on Facebook Pixel Helper pour vérifier que tout est ok.
Si vous avez également activé les événements (nous verrons cette partie plus en détail juste après) dans votre code source, vous verrez ces données apparaitre ici. Vous pouvez utiliser cela pour n'importe quel site utilisant pixel. Cela signifie que vous pouvez utiliser cet outil pour vérifier quels événements suivent vos concurrents.
Présentation
Avant d'aller plus loin, regardons rapidement les principales options à notre disposition.
Sur l'écran principal, nous avons accès aux données du trafic qui s'affichent au centre de l'écran avec en dessous, les événements.
 Vue générale des données
Vue générale des données
Depuis la partie a gauche de votre écran, vous accédez aux options suivantes :
- Evenements de test : en indiquant l'URL à tester, vous pouvez vérifier que vos événements sont bien configurés.
- Diagnostics : contrôlez que tout est en ordre et identifiez les problèmes empêchant le bon déclenchement de votre pixel.
- Paramètres : ici, vous retrouverez tous les paramètres de votre pixel Facebook avec notamment les paramètres des cookies, la correspondance avancée, la configuration d’évènement et le contrôle du trafic.
- Voir les analyses : dans une nouvelle fenêtre, vous aurez accès à toutes les données statistiques de votre site comme la durée des sessions, les nouveaux utilisateurs, les utilisateurs uniques, les sources de trafic, les données démographiques, etc.
Les événements
Vous vous demandez sans doute ce qu'est un évènement dans le langage Facebook pixel. Dès que quelque chose se passe sur votre site, c'est un évènement.
- Quand une personne visite une page : c'est un évènement.
- Quand quelqu'un clique sur un bouton "En savoir plus" : c'est un évènement.
- Quand un produit est ajouté au panier : c'est un évènement.
Créer une conversion personnalisée
Par défaut, le pixel ne suit qu'une seule chose : les pages vues. Cela signifie qu'il se déclenche à chaque fois qu'une personne visite une des pages de votre site. Et cela peut être très puissant si l'on sait s'en servir correctement.
Mais il arrive parfois qu'un utilisateur réalise une action puis reste sur la page. Prenons cette hypothèse comme exemple.
Vous vendez vos produits artisanaux depuis votre site e-commerce. Un internaute est sur votre site et il clique sur un bouton "Ajouter au panier". Votre plaid grande taille en laine de Lama est maintenant dans son panier. Seulement, le clic sur le bouton n'a déclenché aucune redirection. Cette personne est restée sur la même page et a peut-être regardé d'autres produits. Pour suivre cet évènement, il faut ajouter un paramètre qui déclenchera l'événement à chaque fois qu'une personne cliquera sur le bouton "Ajouter au panier".
C'est exactement ce que nous allons voir maintenant.
Les événements basés sur les URLs
Depuis la page de votre pixel, cliquez sur Conversions personnalisées (sur la gauche de votre écran) puis cliquez sur le bouton "Créer une conversion personnalisée".
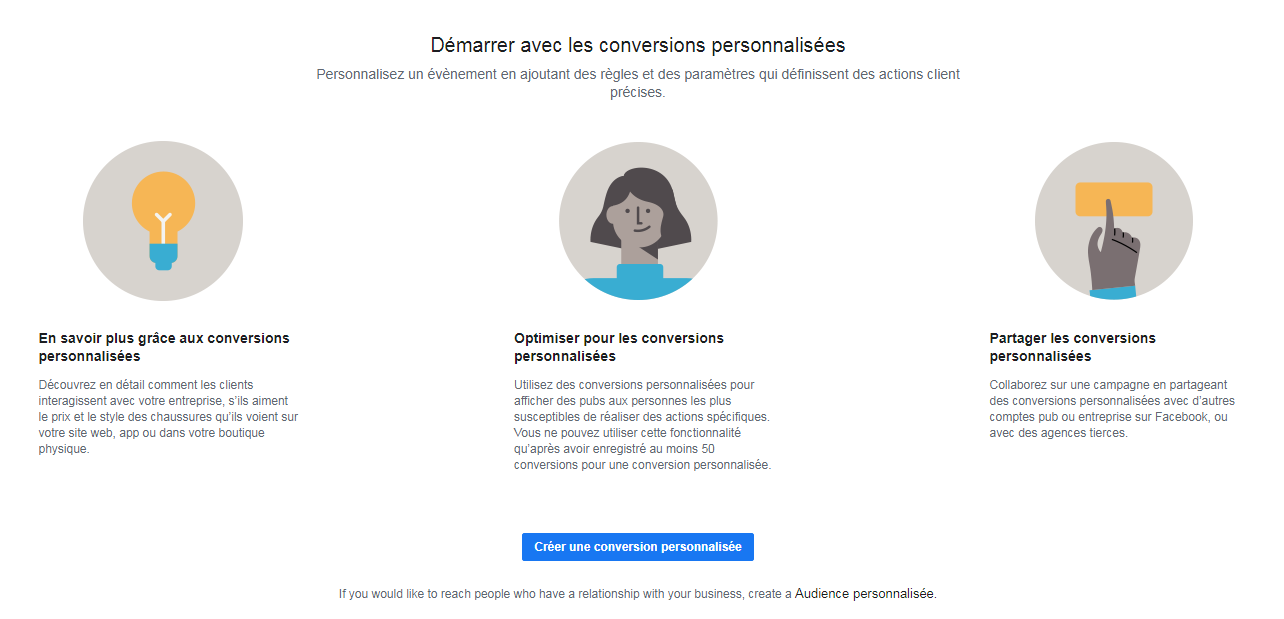 Conversions personnalisées
Conversions personnalisées
La première chose à faire est de définir la condition, c'est à dire que vous devez choisir quelle(s) URLs doivent déclencher cet évènement. Vous pouvez choisir parmi 3 types de conditions pour vos URLs :
- Contient : un ou plusieurs mots doivent apparaitre dans l'URL,
- Ne contient pas : c'est l'opposé de la précédente option. Vous pouvez l'utiliser si vous souhaitez exclure certaines pages.
- Est égal à signifie que vous devez saisir l'URL complète et l'événement sera déclenché uniquement sur cette URL.
 Création d'une conversion personnalisée
Création d'une conversion personnalisée
Vous pouvez utiliser l'option Ajouter une autre règle pour avoir des conditions beaucoup plus précises pour votre évènement. Chaque règle fonctionne sur le principe "ET". Si dans la première règle, vous indiquez "confirmation.html" aet dans la seconde "remerciements.html", l'évènement ne fonctionnera que lorsqu'une personne visitera ces deux pages. Attention donc à ne pas être trop restrictif.
Par contre, si vous mettez ces deux conditions dans une seule règle "contient: confirmation.html remerciement.html" alors l'évènement se déclenchera lorsque quelqu'un visitera l'une de ces deux pages. Cela signifie qu'à l'intérieur d'une règle, il y a "OU" entre chaque condition.
La bonne nouvelle est qu'une fois vous avez compris cela, le plus dur est fait. Donnez un nom à votre évènement, ajoutez une description (pour vous souvenir de la rasion de cet évènement) et enfin, choisissez la catégorie de votre évènement.
 Création d'une conversion personnalisée
Création d'une conversion personnalisée
Vous pouvez également assigner une valeur à votre évènement en utilisant le dernier champ pour suivre la conversion et le ROI de vos publicités Facebook (facultatif).
 Confirmation de la création d'une conversion personnalisée
Confirmation de la création d'une conversion personnalisée
Et c'est tout ! Bravo, vous venez de créer votre première conversion personnalisée basée sur les URLs.
Les évènement basés sur les clics
Utiliser les URLs pour les événements est plutôt simple mais peut poser des problèmes dans certains cas particuliers. D'ailleurs, il se trouve que Facebook a un outil encore plus simple pour configurer les événements en fonction des clics sur les liens et sur les boutons.
Comme précédemment, depuis la vue générale de votre pixel, ouvrez "Configurer" en haut à droite et sélectionnez "Configurer de nouveaux événements" dans le menu déroulant.
 Confirmation de la création d'une conversion personnalisée
Confirmation de la création d'une conversion personnalisée
Dans la fenêtre modale qui s'ouvre, vous avez deux options : "Utiliser l'outil de configuration d'évènement de Facebook" ou "Ajouter manuellement le code d’évènement".
 Configuration d'un évènement basé sur les clics
Configuration d'un évènement basé sur les clics
Nous allons utiliser l'outil de configuration pour ne pas avoir à coder quoi que ce soit. Cliquez sur la partie grisée et collez l'URL de la page pour l'évènement que vous voulez configurer dans le champ qui apparait. Cliquez ensuite sur le bouton "Accéder au site web".
 Configuration d'un évènement basé sur les clics
Configuration d'un évènement basé sur les clics
Facebook va alors ouvrir la page que vous venez de lui indiquer avec une fenêtre modale en haut à gauche de votre page dans laquelle vous allez pouvoir règler votre évènement. Comme vous le voyez, Facebook scanne votre site et vous propose un évènement déjà présent sur la page concernée. Vous pouvez utiliser celui-ci ou en créer un nouveau en cliquant sur Suivre un nouveau bouton ou Suivre une URL.
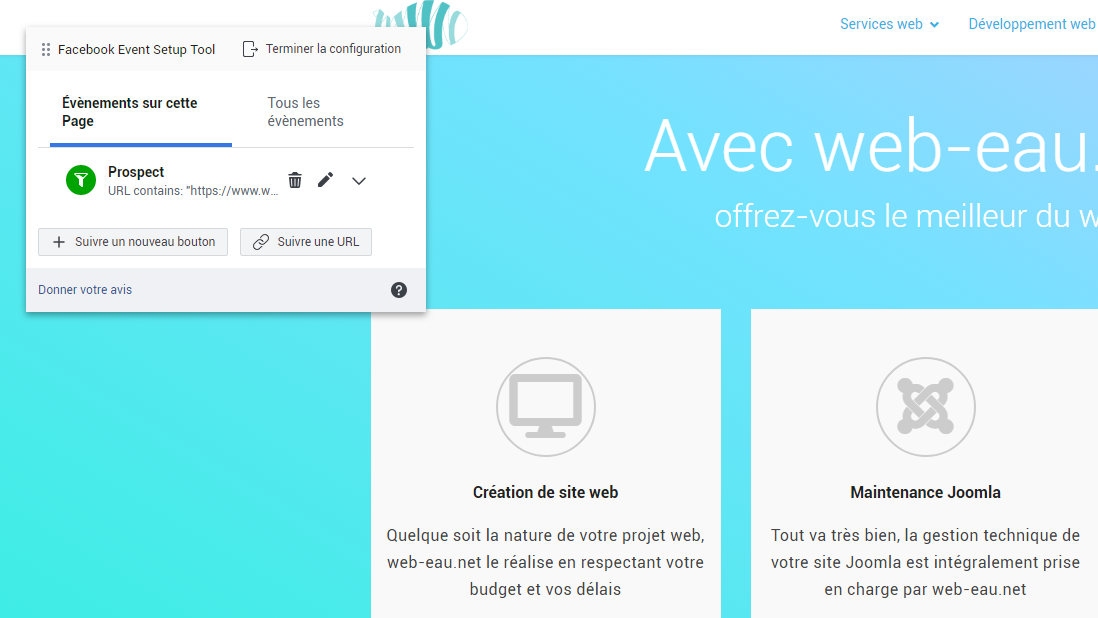 Configuration d'un évènement basé sur les clics
Configuration d'un évènement basé sur les clics
Cliquez sur le lien Terminer la configuration lorsque tout est réglé comme vous le souhaitez.
En revenant sur la page principale de votre pixel, vous verrez la liste de tous les événements que vous avez créé.
 Liste des événements créés
Liste des événements créés
Bravo vous avez réussi à tout configurer sans toucher une seule ligne de code :)
Maintenant, je vous recommande de tester vos événements. Tester, cela signifie que vous devez effectuer les actions que vous avez définies lors de la configuration des événements, telles que visiter des pages spécifiques, cliquer sur des boutons ou des liens, etc. Bien sûr, vous pouvez attendre que les visiteurs de votre site le fassent, mais il est préférable de vérifier par vous-même si tout fonctionne correctement et comme prévu avant de commencer à générer du trafic vers votre page.
Comment exploiter Pixel ?
Voilà, vous avez donc installé et configuré Pixel. Et maintenant ?
Vous pouvez dès à présent atteindre vos objectifs en étudiant vos données pour mieux cibler vos clients. Dans ce dernier chapitre, nous allons voir brièvement comment utiliser les données collectées par Pixel pour améliorer vos publicités sur Facebook.
Le suivi des conversions
Puisque vous savez maintenant créer des événements, vous pouvez les utiliser comme objectif de conversion. Peu importe si c'est une URL particulière, un clic sur un bouton "Envoyer" ou "Demander un rendez-vous".
Pour chacune de vos publicités faites sur Facebook, vous pouvez mesurer le nombre de conversions (événements) généré par cette publicité.
Imaginons que vous générez du trafic vers votre landing page grâce à trois publicités différentes. Vous avez probablement envie de savoir laquelle est la plus efficace / rentable. Pas celle qui génère le plus de clics ou de réaction mais bien celle qui apporte le plus de conversions.
Comment faire cela ? C'est très simple !
Accédez à votre gestionnaire d'annonces puis recherchez le point bleu avec un "+" à la fin du tableau. Cliquez dessus puis cliquez sur le lien "Personnaliser les colonnes".
 Gestionnaire d'annonces Facebook
Gestionnaire d'annonces Facebook
A partir de là, vous avez accès à toutes les colonnes que vous pouvez ajouter à votre panneau de contrôle. A gauche sous "Conversions", vous verrez deux types de data — "Evènements standard" et "Conversions personnalisées".
 Gestionnaire d'annonces Facebook
Gestionnaire d'annonces Facebook
Commençons par les conversions personnalisées.
Les conversions personnalisées sont quelque chose que vous pouvez nommer et définir avec vos conditions. Cela peut être quelque chose de simple comme une visite sur la page "Remerciements.html" ou de plus complèxe à base de plusieurs conditions.
Si vous avez utilisé l'outil de configuration d'événements de Facebook, vos événements doivent être affichés ici sous l'intitulé Indicateurs à inclure. Dans la liste, trouvez le nom de l'événement à inclure et sélectionnez les données statistiques que vous souhaitez afficher. En faisant cela, les noms des colonnes apparaîtront alors dans la colonne de droite.
Après avoir vérifié que vous avez choisi les bonnes colonnes, cliquez sur le bouton "Appliquer".
Et voilà, vous pouvez désormais optimiser vos annonces en fonction de vos objectifs.
Le retargeting avec Facebook Pixel
L'une des utilisations les plus courantes de Facebook Pixel est le retargeting (reciblage, pour les franco-français). Pour cela, vous pouvez créer une "Audience personnalisée" basée sur un "Evènement standard" ou utiliser les "Conversions personnalisées".
Prenons l'exemple d'un évènement intitulé "Commande-depuis-funnel construit à partir du suivi d'URL. Vous pouvez l'utiliser pour cibler les personnes qui réalisent ces actions ou, plus logiquement, exclure ceux qui ont déjà converti puisque vous n'avez pas réellement besoin d'afficher votre publicité aux personnes qui ont récemment acheté vos produits ou services grâce à votre publicité.
Mais vous pouvez également utiliser cette data pour trouver des personnes sur Facebook qui auraient le même comportement. D'accord mais qu'est-ce que cela veut dire ?
Vous avez une Audience personnalisée contruite à partir d'un "Evènement standard" , une liste de personnes qui vous ont contacté et qui sont maintenant proches de l'étape "devenir client".
Naturellement, vous avez envie d'avoir le plus possible de personnes avec ce type de profil. Donc, vous dites à Facebook, "Voici une liste de personnes intéressées par mon offre. je veux plus de personnes comme ça". Facebook vérifie alors cette data et regarde parmi les utilisateurs similaires ceux qui ont déjà converti. Plus de conversions vous avez, meilleure sera l'audience en rapport. Il faut aborder cela comme un travail d'amélioration en continue des deux côtés, le vôtre et celui de Facebook
Facebook Analytics
Nous terminerons ce guide par Facebook Analytics.
Si vous n'en n'avez jamais entendu aprlé, rassurez vous, je crois que vous n'êtes seul.e dans ce cas. Pour résumer, Facebook Analytics est la version Facebook du célèbre Google Analytics avec quelques trucs en moins. Si vous placez Pixel sur vos sites et sur vos landing pages, vous pourrez l'utilisez comme vous utilisez Google. Vous aurez des informations sur vos visiteurs et les actions (les événements) qu'ils réalisent sur votre site.
Vous présenter toutes les options de Facebook Analytics nécessiterait un article entier à ce sujet. En attendant, vous pouvez découvrir Facebook Analytics en cliquant sur le lien "Voir les analyses".
 Facebook Analytics
Facebook Analytics
En conclusion
J'espère très sincèrement que ce guide vous aura plu et qu'il vous sera utile et profitable. Il ne vous reste plus qu'à mettre en application ces connaissances en implémentant votre pixel. N'hésitez pas à configurer des événements et à les utilisez pour optimiser vos annonces Facebook.
J'attends vos questions et vos remarques dans les commentaires.
La révolution des réseaux sociaux a apporté avec elle, une conséquence inattendue : les données. Aujourd'hui, le marketing est essentiellement basé sur l'analyse et les décisions des data issues de ces sites aux centaines de millions d'abonnés. On pourrait d'ailleurs résumer cela par cette phrase assez cynique mais cruellement réaliste : il n'y a pas de place pour les sentiments, seules les données comptent.
Facebook est le pays le plus peuplé avec plus de deux milliards d'habitants. Avant d'y faire de la publicité, il est important d'en comprendre les us et coutumes mais aussi d'utiliser les bons outils pour analyser l'impact des investissements qui seront fait. Pour pouvoir mesurer l'efficacité de vos publicités, il faut pouvoir collecter des données en amont. C'est le rôle du pixel Facebook.
Ce guide a pour but de vous expliquer ce qu'est le pixel Facebook, comment l'installer et comment s'en servir. Nous verrons aussi ce que sont les événements et comment les exploiter.
Bonne lecture !
Qu'est-ce que le pixel Facebook ?
Avant toute chose, commençons par expliquer le pixel Facebook pour celles et ceux qui ne connaissent pas ce concept. En termes simples, le pixel de Facebook est un code qui vous permet de suivre les actions des visiteurs sur vos sites et sur vos landing pages (pages de destination, en français). Pour faire court, c'est le même principe qui se cache derrière Google Analytics et les autres codes de suivi du même genre.
Grâce à ce code, vous serez en capacité de savoir qui visite votre site et quel est le comportement de vos visiteurs sur vos pages. A partir de ces données, vous pourrez améliorer vos publicités et votre marketing sur Facebook.
Comment ? Eh bien, cela va dépendre avant tout de vos objectifs et de vos ressources. Par exemple, vous pouvez suivre le parcours de vos clients grâce aux événements (nous reviendrons sur le concept des événements un peu plus loin dans cet article). Vous pourrez égalment vérifier combien de personnes ont visité votre site et sur quelles pages elles sont passées.
Ou trouver le pixel Facebook ?
Note: si vous avez déjà installé le pixel sur votre site, vous pouvez passer ce premier chapitre et accéder directement à la partie consacrée aux événements.
Afin de pouvoir utiliser le pixel Facebook, il faut commencer par installer un code de suivi. Voici comment obtenir votre pixel.
1. Ouvrez la page Facebook Gestionnaire d'événements et cliquez sur le bouton Commencer dans la rubrique Pixel Facebook : suivez les activités du site web
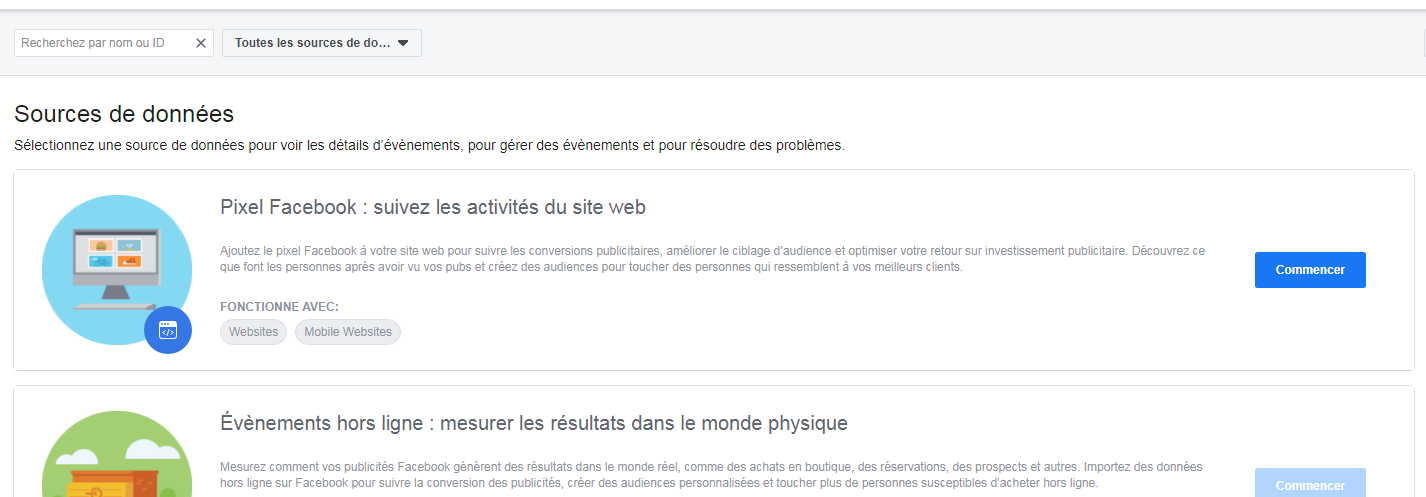 Premiers pas avec le pixel Facebook
Premiers pas avec le pixel Facebook
2. Indiquez le nom de votre pixel. Si vous le souhaitez, vous pouvez indiquer l'URL de votre site (facultatif). Cliquez ensuite sur le bouton Continuer.
3. et c'est tout ! Voilà, vous venez de créer votre pixel et tout est prêt à fonctionner. Il ne reste plus qu'à l'installer sur votre site pour commencer à collecter les données.
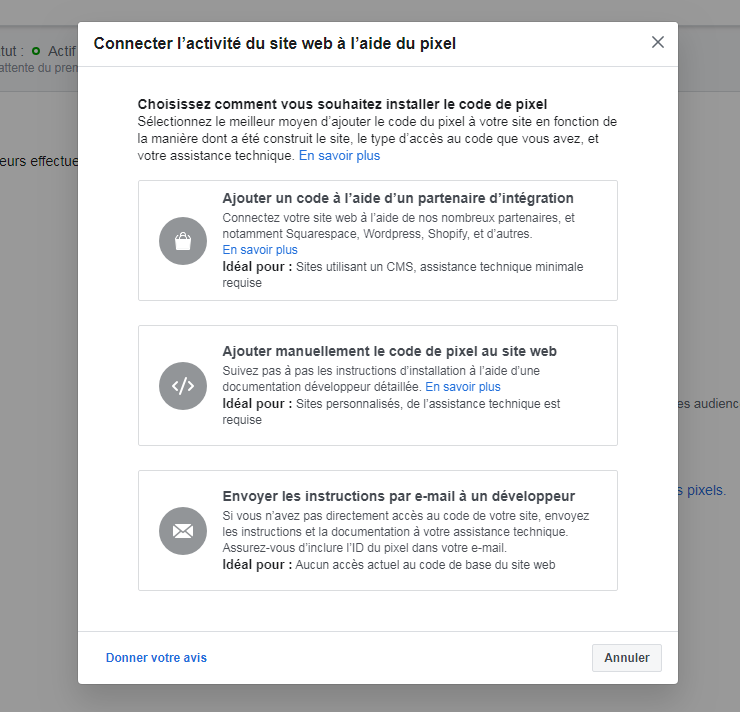 Solutions pour implémenter votre pixel sur votre site.
Solutions pour implémenter votre pixel sur votre site.
Ajouter votre pixel à votre site
La procédure d'intégration de votre pixel sera plus ou moins différente selon qu'il s'agisse de votre landing page ou de votre site. Dans le premier cas, vous ne serez pas en mesure d'installer le moindre plugin pour connecter votre Pixel. Il vous faudra alors passer par l'intégration de votre pixel dans le code source.
Intégration sur votre site
Sur la partie gauche de votre écran, ouvrez Intégration de partenaires. Ici, vous pouvez sélectionner la catégorie de votre plate-forme : e-commerce, CMS, CRM, etc.
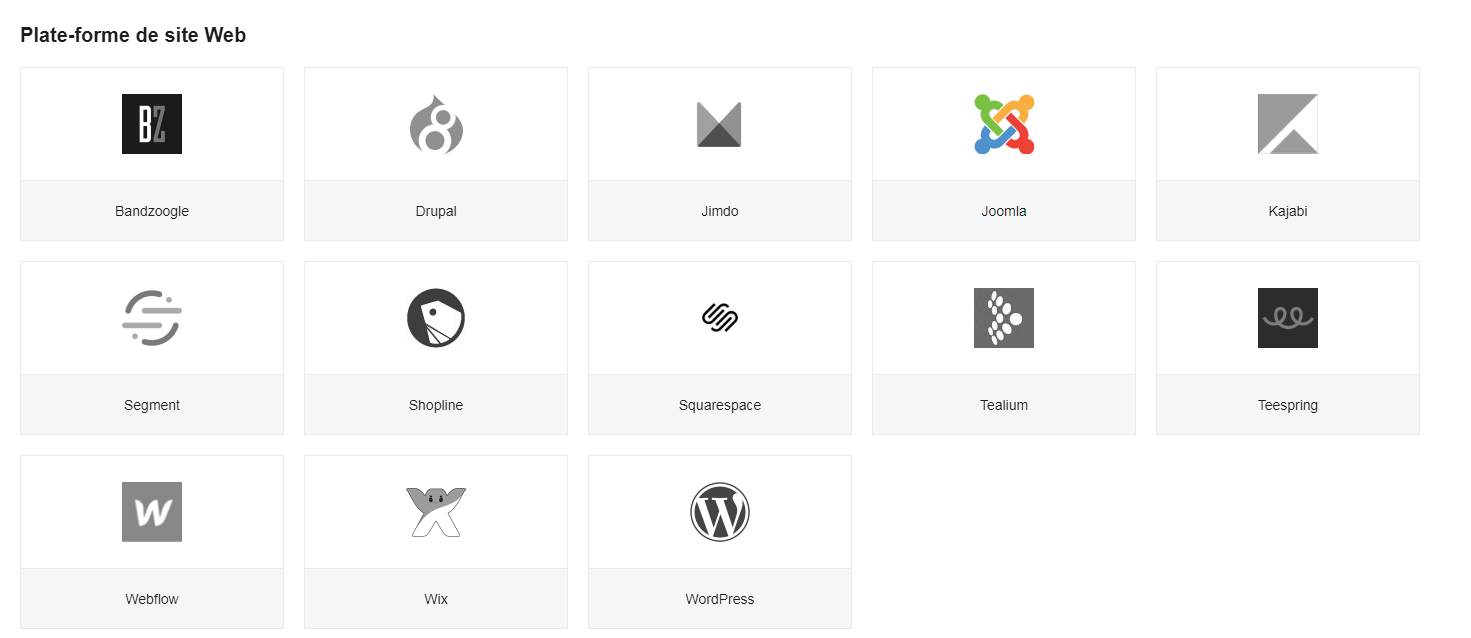 Différentes plate-formes de site web
Différentes plate-formes de site web
Sélectionnez d'abord la plate-forme de votre choix (supposons que votre site soit propulsé par Joomla) puis sur la page suivante, cliquez sur le bouton Connecter le compte. Une fenêtre popup va s'ouvrir pour vous guider pas-à-pas sur chaque étape à réaliser.
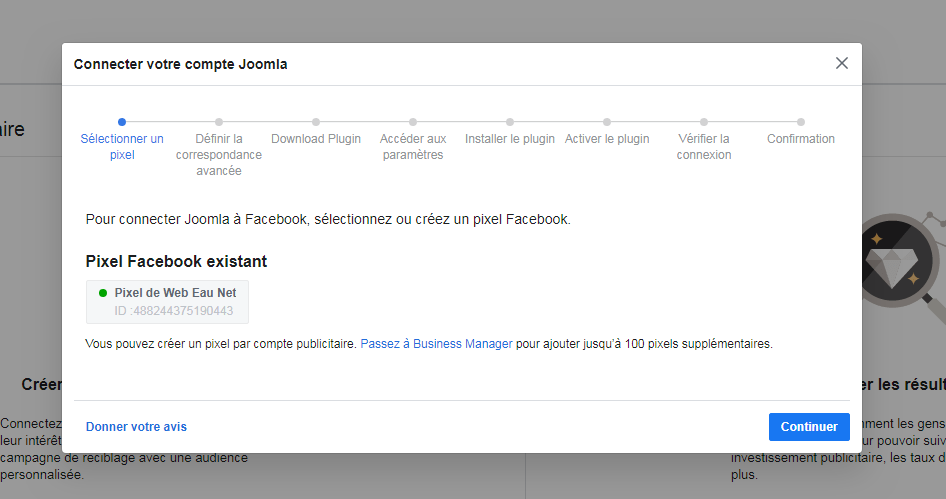 Etapes pour connecter votre pixel à votre site Joomla
Etapes pour connecter votre pixel à votre site Joomla
Suivez les différentes étapes depuis le téléchargement du plugin facebook-pixel-for-joomla-488244375190443.zip jusqu'à son activation. En fin de processus, vous devriez voir s'afficher un message de confirmation vous indiquant que tout est en ordre de marche.
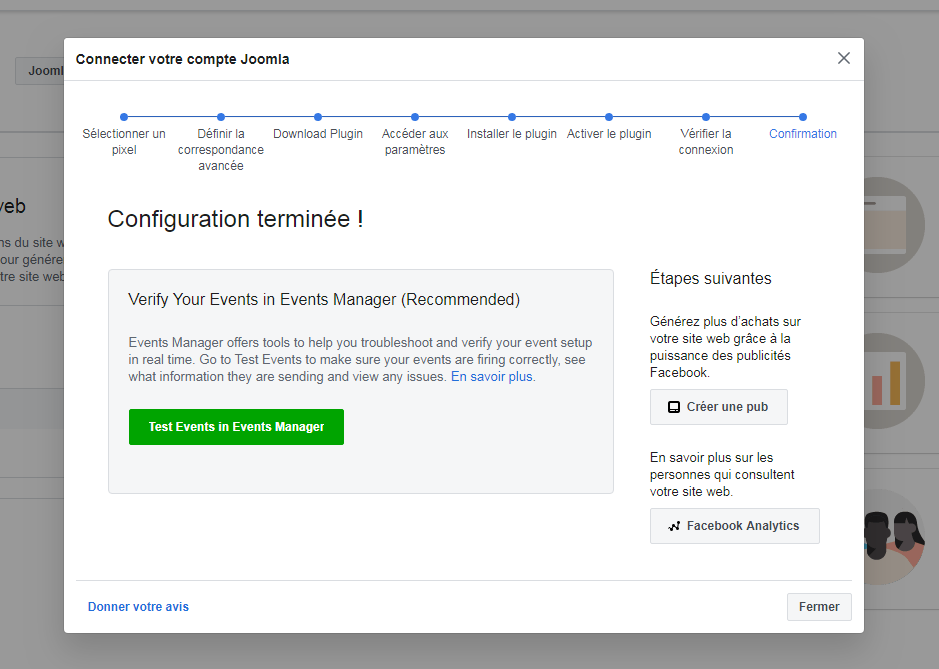 Voilà, votre pixel est maintenant connecté à votre site Joomla
Voilà, votre pixel est maintenant connecté à votre site Joomla
Intégration autre
Si votre pixel est destinée à une landing page ou si votre plate-forme n'est pas listée dans les catégories cités précédemment, il va falloir placer le code de votre pixel dans le code source de vos pages. Et pour être précis, il faut qu'il soit implémenté dans la partie <head> de vos pages.
Si vous n'êtes pas à l'aise avec la mise en place de cette procédure, Facebook vous donne la possibilité de l'envoyer au développeur de votre choix pour qu'il/elle l'implémente pour vous (cf copie écran ci-dessous).
A partir de cet écran, sélectionnez Ajouter manuellement le code pixel au site web.
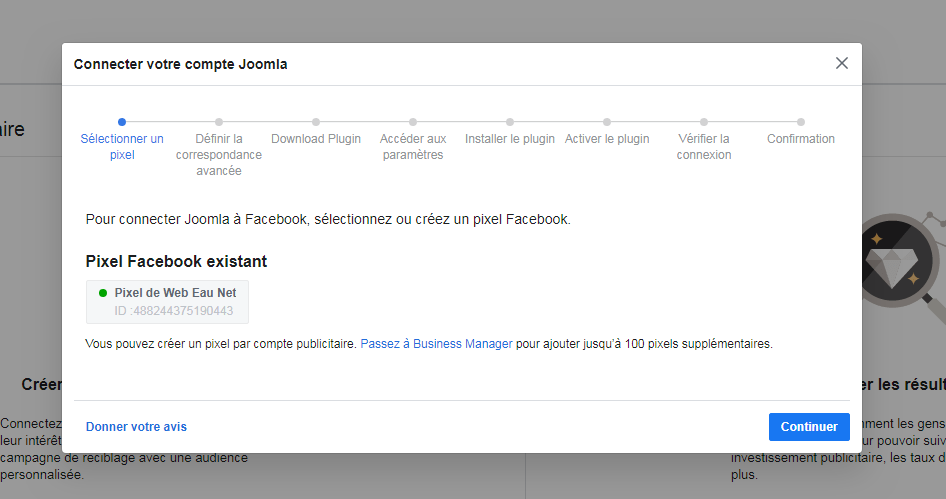 Etapes pour connecter votre pixel à votre site Joomla
Etapes pour connecter votre pixel à votre site Joomla
Les instructions détaillées pour installer votre pixel sur votre landing page ou votre site web sont alors affichées sur votre écran.
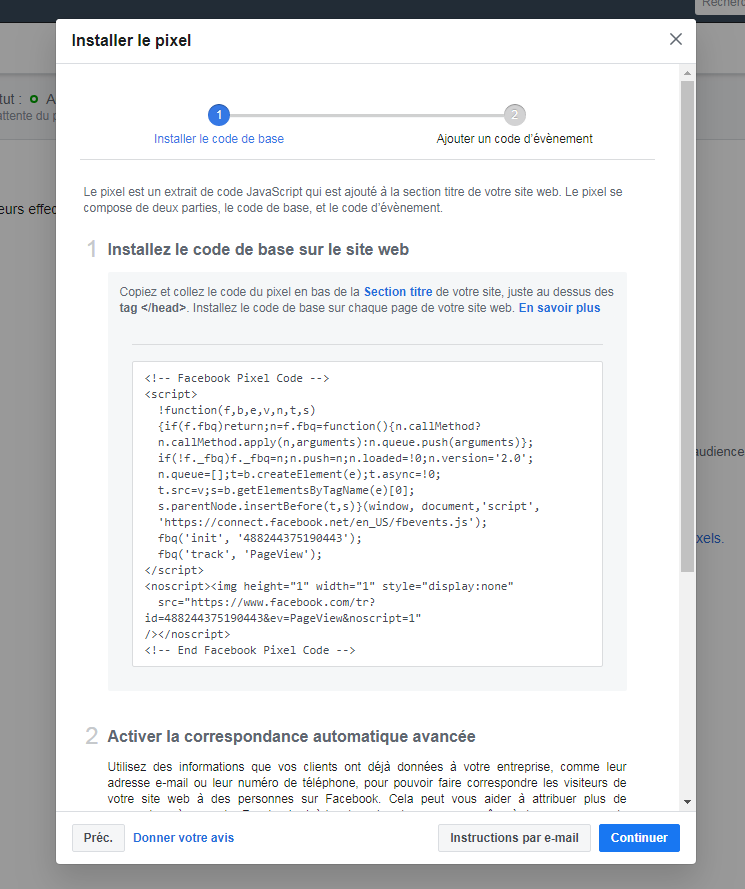 Instructions pour connecter votre Pixel à votre site Joomla
Instructions pour connecter votre Pixel à votre site Joomla
Notez que vous avez également la possibilité d'envoyer ces instructions par e-mail à la personne de votre choix.
Copiez-collez le code généré dans la balise <head> de votre landing page ou votre site web.
Vérification
En revenant sur la page d'accueil, vous devriez voir apparaitre les premières données de votre trafic. Cela vous confirme que tout est maintenant en ordre.
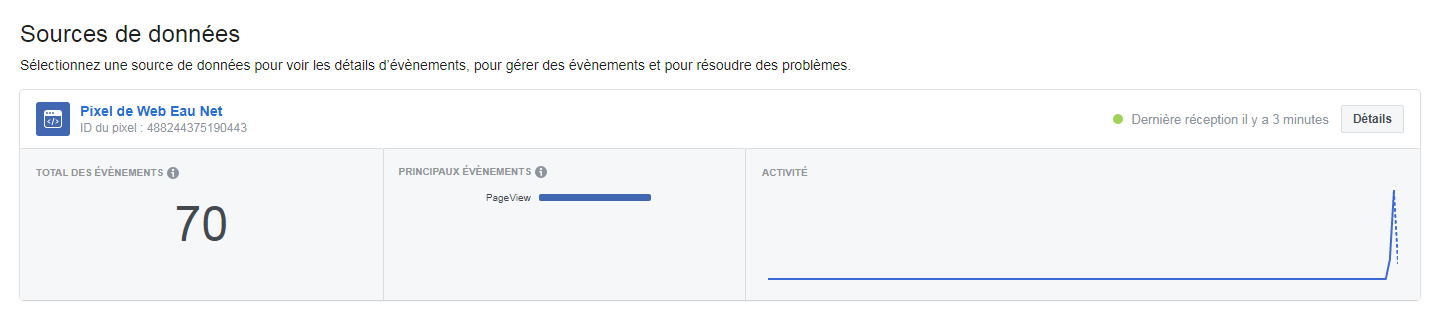 Sources de données
Sources de données
Si vous êtes adepte du navigateur Chrome, vous pouvez installer l'add-on Facebook Pixel Helper pour vérifier que tout est ok.
Si vous avez également activé les événements (nous verrons cette partie plus en détail juste après) dans votre code source, vous verrez ces données apparaitre ici. Vous pouvez utiliser cela pour n'importe quel site utilisant pixel. Cela signifie que vous pouvez utiliser cet outil pour vérifier quels événements suivent vos concurrents.
Présentation
Avant d'aller plus loin, regardons rapidement les principales options à notre disposition.
Sur l'écran principal, nous avons accès aux données du trafic qui s'affichent au centre de l'écran avec en dessous, les événements.
 Vue générale des données
Vue générale des données
Depuis la partie a gauche de votre écran, vous accédez aux options suivantes :
- Evenements de test : en indiquant l'URL à tester, vous pouvez vérifier que vos événements sont bien configurés.
- Diagnostics : contrôlez que tout est en ordre et identifiez les problèmes empêchant le bon déclenchement de votre pixel.
- Paramètres : ici, vous retrouverez tous les paramètres de votre pixel Facebook avec notamment les paramètres des cookies, la correspondance avancée, la configuration d’évènement et le contrôle du trafic.
- Voir les analyses : dans une nouvelle fenêtre, vous aurez accès à toutes les données statistiques de votre site comme la durée des sessions, les nouveaux utilisateurs, les utilisateurs uniques, les sources de trafic, les données démographiques, etc.
Les événements
Vous vous demandez sans doute ce qu'est un évènement dans le langage Facebook pixel. Dès que quelque chose se passe sur votre site, c'est un évènement.
- Quand une personne visite une page : c'est un évènement.
- Quand quelqu'un clique sur un bouton "En savoir plus" : c'est un évènement.
- Quand un produit est ajouté au panier : c'est un évènement.
Créer une conversion personnalisée
Par défaut, le pixel ne suit qu'une seule chose : les pages vues. Cela signifie qu'il se déclenche à chaque fois qu'une personne visite une des pages de votre site. Et cela peut être très puissant si l'on sait s'en servir correctement.
Mais il arrive parfois qu'un utilisateur réalise une action puis reste sur la page. Prenons cette hypothèse comme exemple.
Vous vendez vos produits artisanaux depuis votre site e-commerce. Un internaute est sur votre site et il clique sur un bouton "Ajouter au panier". Votre plaid grande taille en laine de Lama est maintenant dans son panier. Seulement, le clic sur le bouton n'a déclenché aucune redirection. Cette personne est restée sur la même page et a peut-être regardé d'autres produits. Pour suivre cet évènement, il faut ajouter un paramètre qui déclenchera l'événement à chaque fois qu'une personne cliquera sur le bouton "Ajouter au panier".
C'est exactement ce que nous allons voir maintenant.
Les événements basés sur les URLs
Depuis la page de votre pixel, cliquez sur Conversions personnalisées (sur la gauche de votre écran) puis cliquez sur le bouton "Créer une conversion personnalisée".
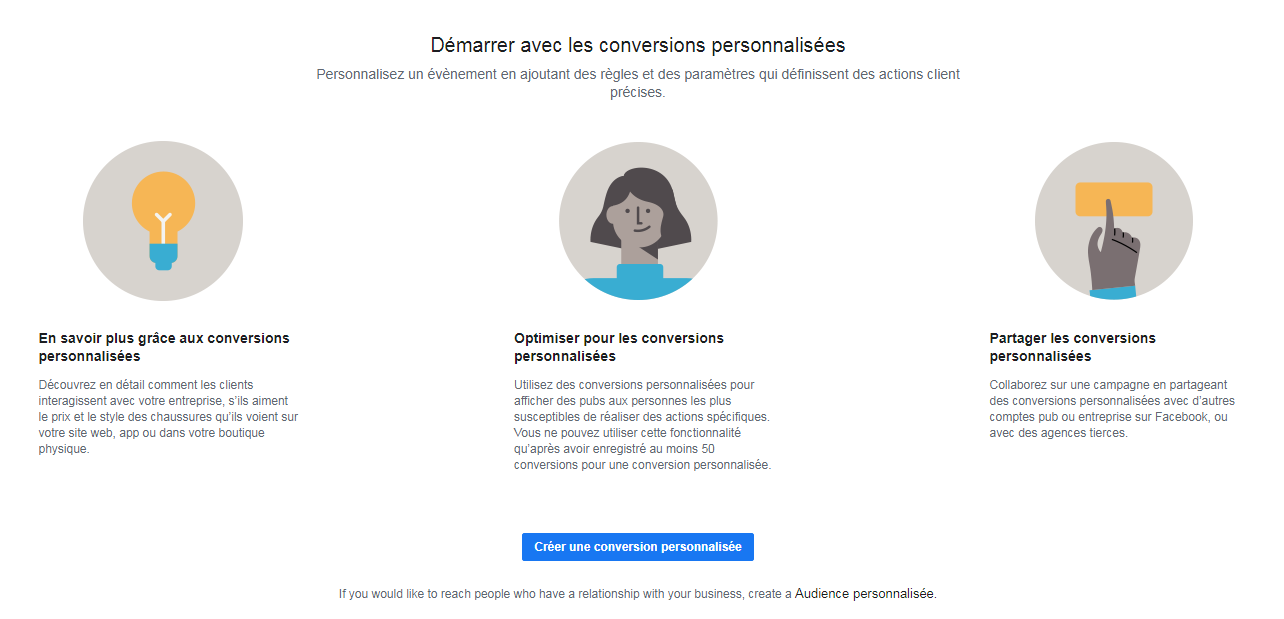 Conversions personnalisées
Conversions personnalisées
La première chose à faire est de définir la condition, c'est à dire que vous devez choisir quelle(s) URLs doivent déclencher cet évènement. Vous pouvez choisir parmi 3 types de conditions pour vos URLs :
- Contient : un ou plusieurs mots doivent apparaitre dans l'URL,
- Ne contient pas : c'est l'opposé de la précédente option. Vous pouvez l'utiliser si vous souhaitez exclure certaines pages.
- Est égal à signifie que vous devez saisir l'URL complète et l'événement sera déclenché uniquement sur cette URL.
 Création d'une conversion personnalisée
Création d'une conversion personnalisée
Vous pouvez utiliser l'option Ajouter une autre règle pour avoir des conditions beaucoup plus précises pour votre évènement. Chaque règle fonctionne sur le principe "ET". Si dans la première règle, vous indiquez "confirmation.html" aet dans la seconde "remerciements.html", l'évènement ne fonctionnera que lorsqu'une personne visitera ces deux pages. Attention donc à ne pas être trop restrictif.
Par contre, si vous mettez ces deux conditions dans une seule règle "contient: confirmation.html remerciement.html" alors l'évènement se déclenchera lorsque quelqu'un visitera l'une de ces deux pages. Cela signifie qu'à l'intérieur d'une règle, il y a "OU" entre chaque condition.
La bonne nouvelle est qu'une fois vous avez compris cela, le plus dur est fait. Donnez un nom à votre évènement, ajoutez une description (pour vous souvenir de la rasion de cet évènement) et enfin, choisissez la catégorie de votre évènement.
 Création d'une conversion personnalisée
Création d'une conversion personnalisée
Vous pouvez également assigner une valeur à votre évènement en utilisant le dernier champ pour suivre la conversion et le ROI de vos publicités Facebook (facultatif).
 Confirmation de la création d'une conversion personnalisée
Confirmation de la création d'une conversion personnalisée
Et c'est tout ! Bravo, vous venez de créer votre première conversion personnalisée basée sur les URLs.
Les évènement basés sur les clics
Utiliser les URLs pour les événements est plutôt simple mais peut poser des problèmes dans certains cas particuliers. D'ailleurs, il se trouve que Facebook a un outil encore plus simple pour configurer les événements en fonction des clics sur les liens et sur les boutons.
Comme précédemment, depuis la vue générale de votre pixel, ouvrez "Configurer" en haut à droite et sélectionnez "Configurer de nouveaux événements" dans le menu déroulant.
 Confirmation de la création d'une conversion personnalisée
Confirmation de la création d'une conversion personnalisée
Dans la fenêtre modale qui s'ouvre, vous avez deux options : "Utiliser l'outil de configuration d'évènement de Facebook" ou "Ajouter manuellement le code d’évènement".
 Configuration d'un évènement basé sur les clics
Configuration d'un évènement basé sur les clics
Nous allons utiliser l'outil de configuration pour ne pas avoir à coder quoi que ce soit. Cliquez sur la partie grisée et collez l'URL de la page pour l'évènement que vous voulez configurer dans le champ qui apparait. Cliquez ensuite sur le bouton "Accéder au site web".
 Configuration d'un évènement basé sur les clics
Configuration d'un évènement basé sur les clics
Facebook va alors ouvrir la page que vous venez de lui indiquer avec une fenêtre modale en haut à gauche de votre page dans laquelle vous allez pouvoir règler votre évènement. Comme vous le voyez, Facebook scanne votre site et vous propose un évènement déjà présent sur la page concernée. Vous pouvez utiliser celui-ci ou en créer un nouveau en cliquant sur Suivre un nouveau bouton ou Suivre une URL.
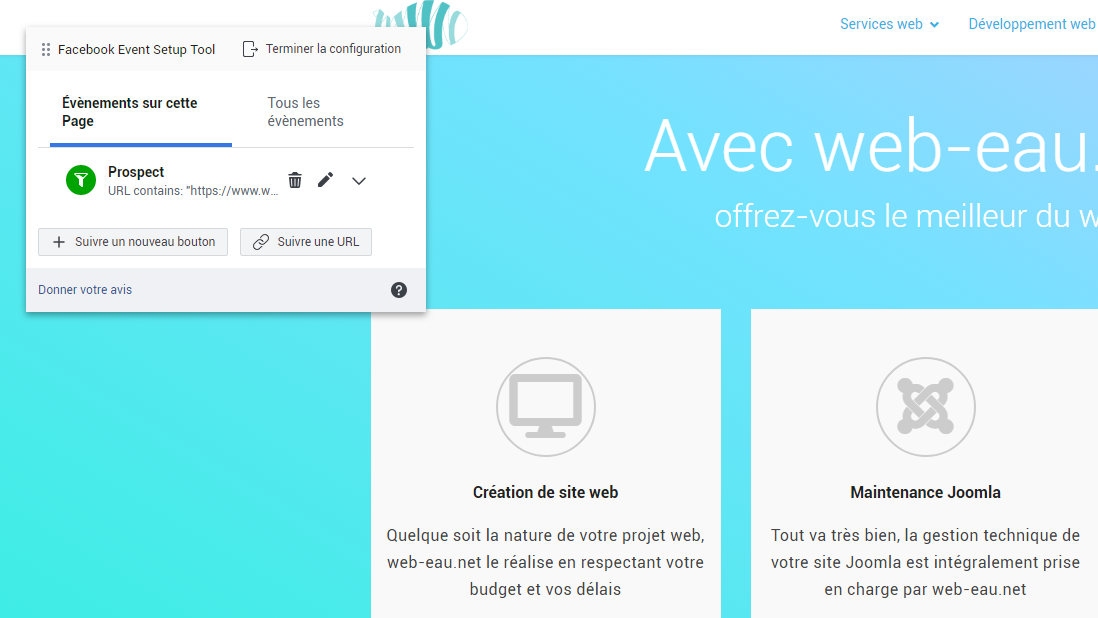 Configuration d'un évènement basé sur les clics
Configuration d'un évènement basé sur les clics
Cliquez sur le lien Terminer la configuration lorsque tout est réglé comme vous le souhaitez.
En revenant sur la page principale de votre pixel, vous verrez la liste de tous les événements que vous avez créé.
 Liste des événements créés
Liste des événements créés
Bravo vous avez réussi à tout configurer sans toucher une seule ligne de code :)
Maintenant, je vous recommande de tester vos événements. Tester, cela signifie que vous devez effectuer les actions que vous avez définies lors de la configuration des événements, telles que visiter des pages spécifiques, cliquer sur des boutons ou des liens, etc. Bien sûr, vous pouvez attendre que les visiteurs de votre site le fassent, mais il est préférable de vérifier par vous-même si tout fonctionne correctement et comme prévu avant de commencer à générer du trafic vers votre page.
Comment exploiter Pixel ?
Voilà, vous avez donc installé et configuré Pixel. Et maintenant ?
Vous pouvez dès à présent atteindre vos objectifs en étudiant vos données pour mieux cibler vos clients. Dans ce dernier chapitre, nous allons voir brièvement comment utiliser les données collectées par Pixel pour améliorer vos publicités sur Facebook.
Le suivi des conversions
Puisque vous savez maintenant créer des événements, vous pouvez les utiliser comme objectif de conversion. Peu importe si c'est une URL particulière, un clic sur un bouton "Envoyer" ou "Demander un rendez-vous".
Pour chacune de vos publicités faites sur Facebook, vous pouvez mesurer le nombre de conversions (événements) généré par cette publicité.
Imaginons que vous générez du trafic vers votre landing page grâce à trois publicités différentes. Vous avez probablement envie de savoir laquelle est la plus efficace / rentable. Pas celle qui génère le plus de clics ou de réaction mais bien celle qui apporte le plus de conversions.
Comment faire cela ? C'est très simple !
Accédez à votre gestionnaire d'annonces puis recherchez le point bleu avec un "+" à la fin du tableau. Cliquez dessus puis cliquez sur le lien "Personnaliser les colonnes".
 Gestionnaire d'annonces Facebook
Gestionnaire d'annonces Facebook
A partir de là, vous avez accès à toutes les colonnes que vous pouvez ajouter à votre panneau de contrôle. A gauche sous "Conversions", vous verrez deux types de data — "Evènements standard" et "Conversions personnalisées".
 Gestionnaire d'annonces Facebook
Gestionnaire d'annonces Facebook
Commençons par les conversions personnalisées.
Les conversions personnalisées sont quelque chose que vous pouvez nommer et définir avec vos conditions. Cela peut être quelque chose de simple comme une visite sur la page "Remerciements.html" ou de plus complèxe à base de plusieurs conditions.
Si vous avez utilisé l'outil de configuration d'événements de Facebook, vos événements doivent être affichés ici sous l'intitulé Indicateurs à inclure. Dans la liste, trouvez le nom de l'événement à inclure et sélectionnez les données statistiques que vous souhaitez afficher. En faisant cela, les noms des colonnes apparaîtront alors dans la colonne de droite.
Après avoir vérifié que vous avez choisi les bonnes colonnes, cliquez sur le bouton "Appliquer".
Et voilà, vous pouvez désormais optimiser vos annonces en fonction de vos objectifs.
Le retargeting avec Facebook Pixel
L'une des utilisations les plus courantes de Facebook Pixel est le retargeting (reciblage, pour les franco-français). Pour cela, vous pouvez créer une "Audience personnalisée" basée sur un "Evènement standard" ou utiliser les "Conversions personnalisées".
Prenons l'exemple d'un évènement intitulé "Commande-depuis-funnel construit à partir du suivi d'URL. Vous pouvez l'utiliser pour cibler les personnes qui réalisent ces actions ou, plus logiquement, exclure ceux qui ont déjà converti puisque vous n'avez pas réellement besoin d'afficher votre publicité aux personnes qui ont récemment acheté vos produits ou services grâce à votre publicité.
Mais vous pouvez également utiliser cette data pour trouver des personnes sur Facebook qui auraient le même comportement. D'accord mais qu'est-ce que cela veut dire ?
Vous avez une Audience personnalisée contruite à partir d'un "Evènement standard" , une liste de personnes qui vous ont contacté et qui sont maintenant proches de l'étape "devenir client".
Naturellement, vous avez envie d'avoir le plus possible de personnes avec ce type de profil. Donc, vous dites à Facebook, "Voici une liste de personnes intéressées par mon offre. je veux plus de personnes comme ça". Facebook vérifie alors cette data et regarde parmi les utilisateurs similaires ceux qui ont déjà converti. Plus de conversions vous avez, meilleure sera l'audience en rapport. Il faut aborder cela comme un travail d'amélioration en continue des deux côtés, le vôtre et celui de Facebook
Facebook Analytics
Nous terminerons ce guide par Facebook Analytics.
Si vous n'en n'avez jamais entendu aprlé, rassurez vous, je crois que vous n'êtes seul.e dans ce cas. Pour résumer, Facebook Analytics est la version Facebook du célèbre Google Analytics avec quelques trucs en moins. Si vous placez Pixel sur vos sites et sur vos landing pages, vous pourrez l'utilisez comme vous utilisez Google. Vous aurez des informations sur vos visiteurs et les actions (les événements) qu'ils réalisent sur votre site.
Vous présenter toutes les options de Facebook Analytics nécessiterait un article entier à ce sujet. En attendant, vous pouvez découvrir Facebook Analytics en cliquant sur le lien "Voir les analyses".
 Facebook Analytics
Facebook Analytics
En conclusion
J'espère très sincèrement que ce guide vous aura plu et qu'il vous sera utile et profitable. Il ne vous reste plus qu'à mettre en application ces connaissances en implémentant votre pixel. N'hésitez pas à configurer des événements et à les utilisez pour optimiser vos annonces Facebook.
J'attends vos questions et vos remarques dans les commentaires.




