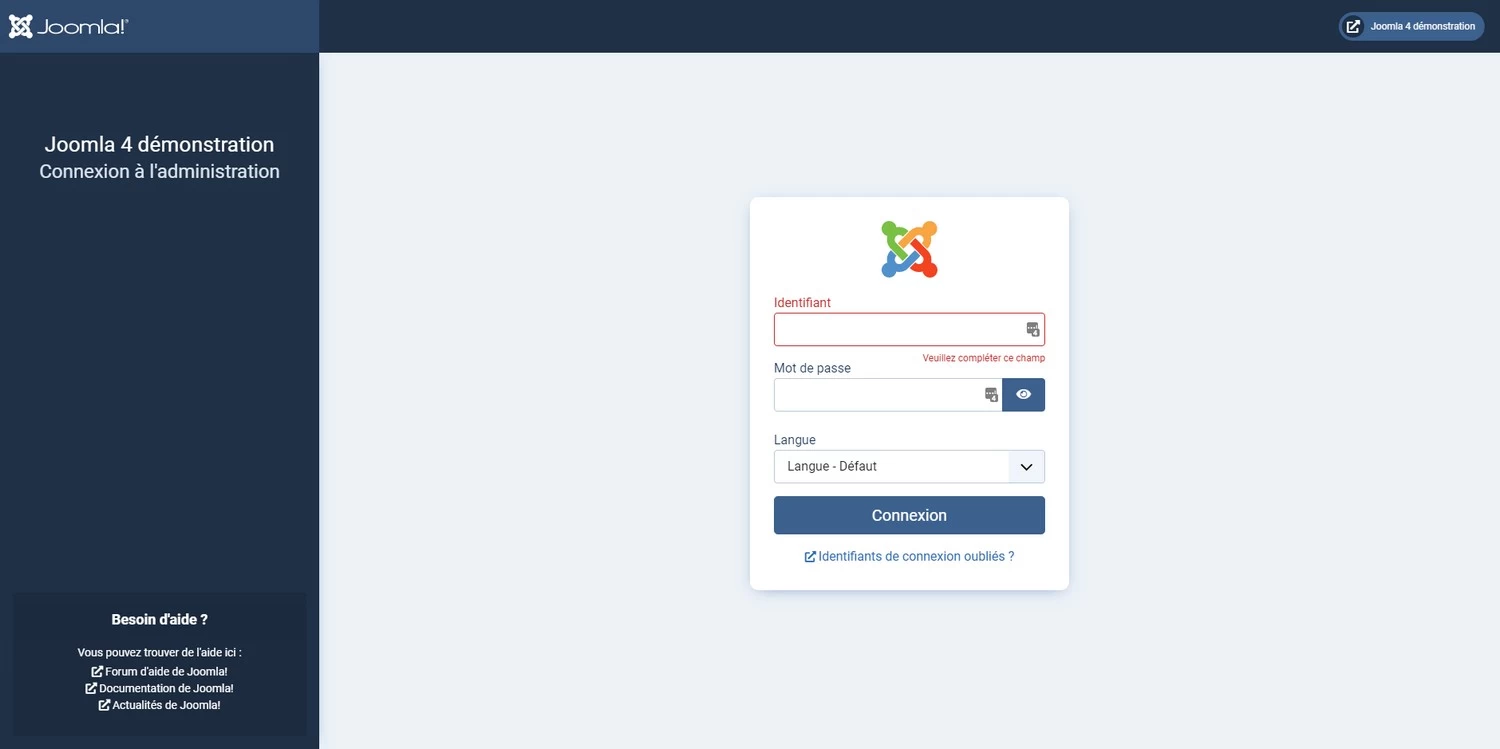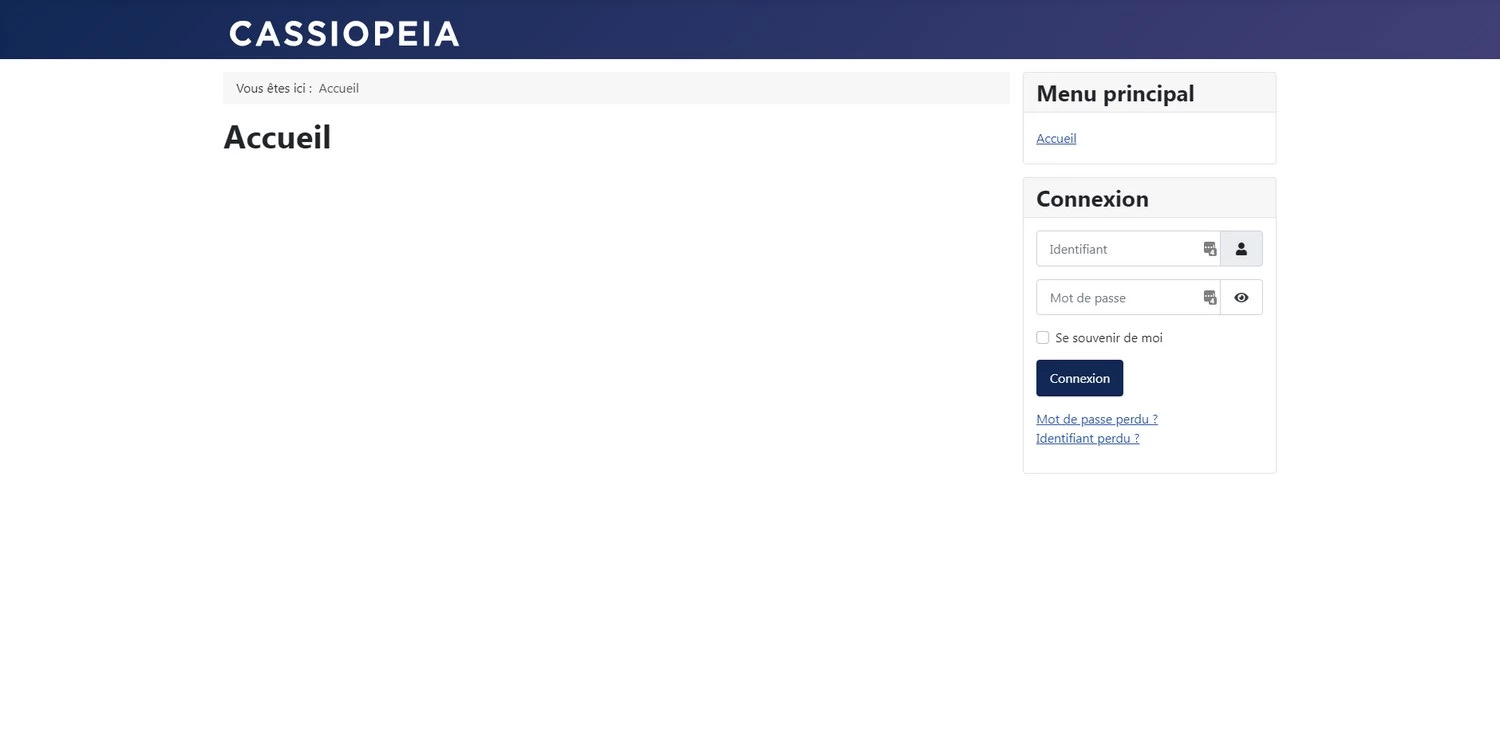Installer Joomla sur un serveur local
Installer Joomla sur un serveur local est une procédure plutôt simple, même lorsqu'on ne possède pas de bagage technique ou de connaissances en informatique. Toutes les étapes pour y parvenir sont décrites dans cet article.
Comme nous l'avons vu dans l'article Configuration requise et logiciels conseillés, il existe plusieurs solutions techniques pour installer un serveur Web local sur son ordinateur. Dans cet article, nous utiliserons XAMPP.
Installer XAMPP sur son ordinateur
Vous allez commencer par télécharger XAMPP sur le site apachefriends.org. Une fois le téléchargement terminé, vous pouvez démarrer le processus d'installation.
Les services
XAMPP est une pile, c'est à dire, une suite de logiciels libres qui permet à votre ordinateur de faire fonctionner Joomla en totale autonomie. Les différents logiciels qui composent cette suite sont ici appelés services.
Nous allons passer en revue de haut en bas, tous les services disponibles dans XAMPP :
- Apache : le serveur Web HTTP. Indispensable pour faire fonctionner Joomla
- MySQL : la base de données sur laquelle s'installera Joomla. Indispensable.
- FileZilla : le serveur FTP pour échanger les fichiers entre l'ordinateur et le serveur. Facultatif.
- Mercury Mail Server : le service de messagerie. Facultatif.
- Tomcat : le serveur web pour les applications java. Facultatif.
- PHP : le langage "côté serveur" qui permet d'avoir des pages dynamiques. Indispensable.
- Perl : le langage utilisé principalement pour écrire des scripts CGI. Facultatif.
- PhpMyAdmin : le service qui gère l'administration de la base de données MySQL. Indispensable.
- Fake Sendmail : permet de tester localement l'envoi d'emails. Facultatif.
Pour ma part, je vous conseille de ne sélectionner que les services notés ci-dessus en gras car seuls ces services ont indispensables pour installer et faire fonctionner Joomla correctement.
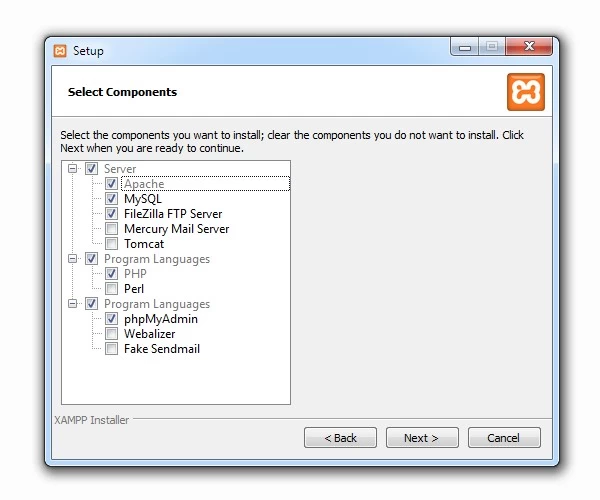
Ensuite, vous devrez indiquer à quel emplacement de votre ordinateur vous souhaitez installer XAMPP. Par défaut, le dossier d'installation est C:\xampp.
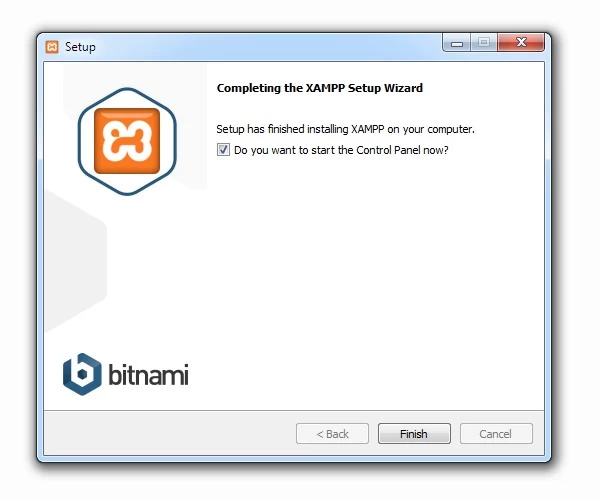
Demarrer XAMPP
Une fois que le processus d'installation de XAMPP est terminé, vous pouvez ouvrir le panneau de contrôle de XAMPP. Démarrez alors les services Apache puis MySQL. Logiquement, leurs liens "Admin" deviennent alors cliquables.
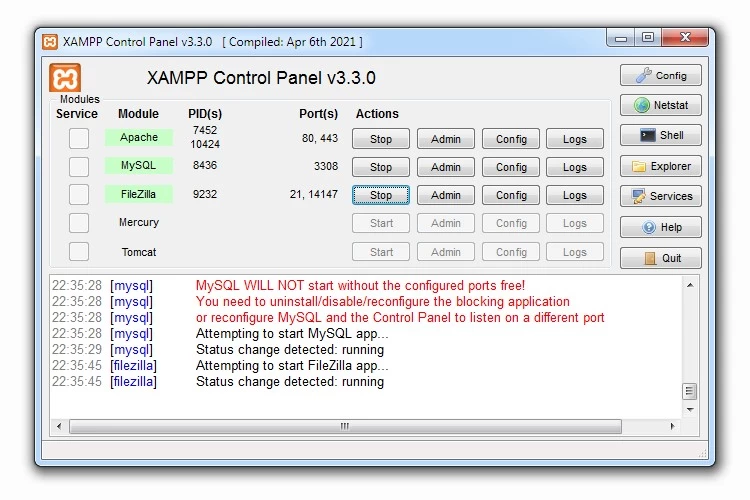
Joomla reposant sur une base de données, il faut en créer une en accédant à PhpMyAdmin. Cliquez sur le bouton Admin pour MySQL. Vous pouvez également accéder à PhpMyAdmin depuis l'URL http://localhost/phpmyadmin
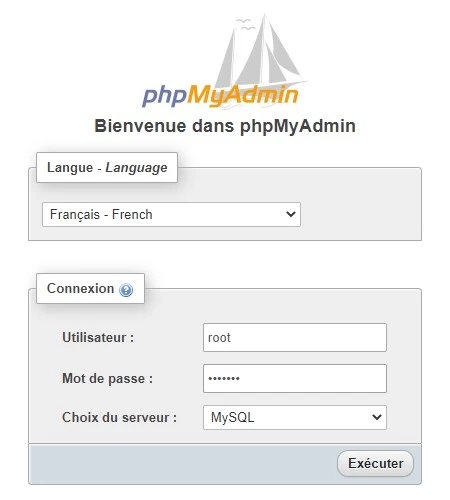
Créer votre base de données
A partir de l'interface de PhpMyAdmin, vous pouvez maintenant créer une nouvelle base de données qui sera utilisée pour installer Joomla.
Dans cet exemple, notre base de données s'appelle Joomla. Retenez le nom que vous donnerez à votre base de données, vous en aurez besoin pour compléter le processus d'installation de Joomla 4.
Installer Joomla 4 sur le serveur local
Pour commencer, récupérez la dernière version de Joomla sur le site officiel.
Si vous le souhaitez, vous avez également la possibilité de télécharger la version française si vous préférez installer directement ce pack intégralement traduit.
1 - Dézipper le package Joomla
1.1 - Ouvrez le dossier "htdocs" présent à la racine de XAMPP
1.2 - Créez un nouveau dossier que vous nommerez comme bon vous semble (dans cet exemple, ce sera Joomla)
1.3 - Dans ce nouveau dossier, dézippez l'archive que vous venez de télécharger.
Logiquement, vous devriez obtenir quelque chose comme ceci :
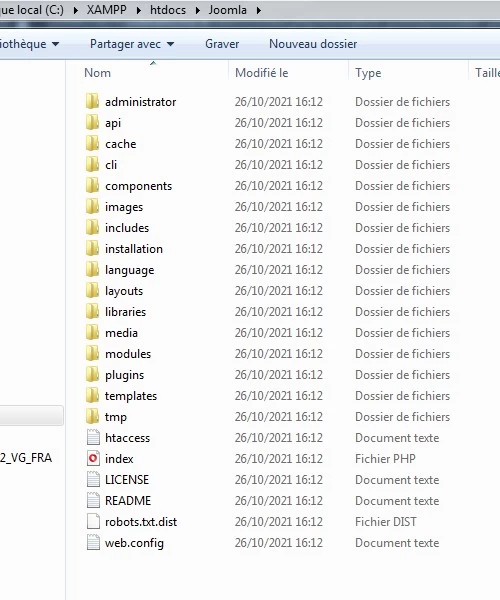
2 - Démarrer le processus d'installation
Pour démarrer le processus d'installation de Joomla sur votre serveur local, ouvrez l'adresse suivante http://localhost/nom-de-votre-dossier-contenant-Joomla/installation dans votre navigateur Web.
3 - Installation de Joomla
Sur ce premier écran, vous devez simplement sélectionner la langue du processus d'installation de Joomla et indiquer le nom de votre site :
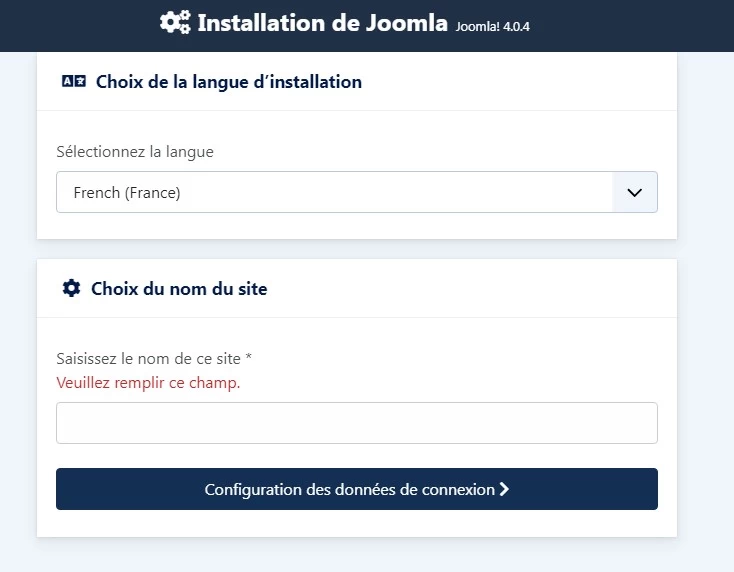
4 - Informations de connexion
Sur cet écran, vous devez renseigner les informations qui vous permettront d'accéder à votre site en tant que Super Utilisateur :
- Nom / prénom du compte 'Super Utilisateur'
- Nom d'utilisateur du compte 'Super Utilisateur',
- Mot de passe du compte 'Super Utilisateur',
Même si vous installez Joomla 4 sur un serveur local, je vous conseille de prendre la bonne habitude d'utiliser des mots de passe sécurisés, c'est à dire uniques et comprenant une dizaine de caractères avec des symboles /*\{()}..., des majuscules, des chiffres, etc.
- L'adresse e-mail du compte 'Super Utilisateur',

4 - Configuration de la base de données
Cet écran concerne la configuration de la base de données que vous avez créée à l'étape précédente et sur laquelle Joomla 4 va être installé. Pour démarrer, vous devez sélectionner le type de base de données. En règle générale, vous pouvez sélectionner MySQLi qui est la valeur par défaut (sauf indication contraire).
Ensuite, vous devez renseigner les champs suivants :
- Hôte : localhost,
- Utilisateur : root,
- Mot de passe : laissez ce champ vide,
- Nom de la base de données : indiquez ici le nom que vous avez donné à votre base de données (Joomla, dans notre exemple).
Concernant le préfixe des tables de la base de données, vous pouvez spécifier une valeur particulière si vous le désirez. A défaut, laissez la valeur générée aléatoirement.
Une fois que tous les champs sont remplis, cliquez sur "Installer Joomla" pour poursuivre le processus.
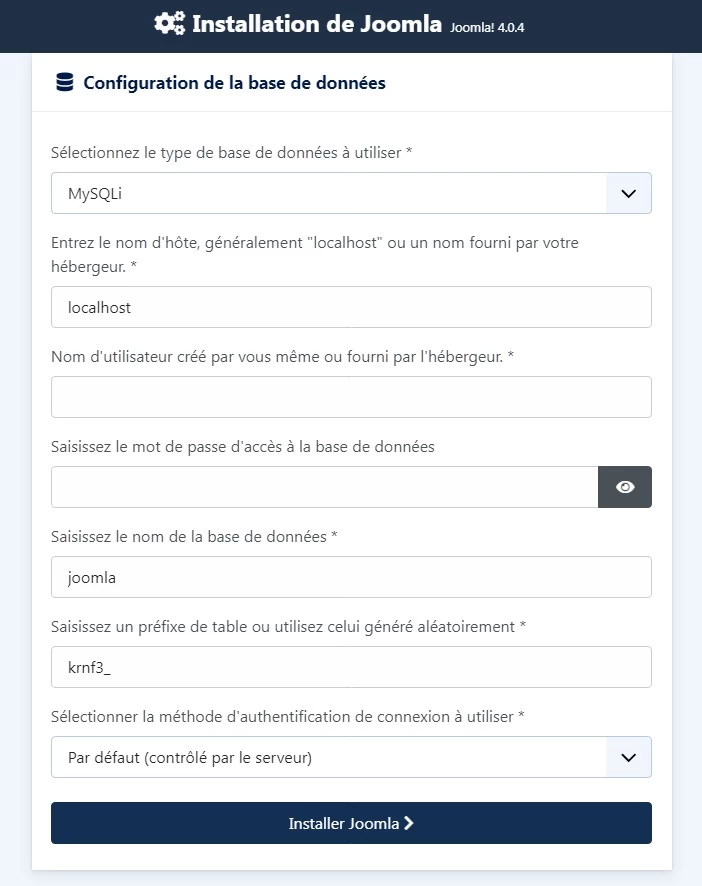
5 - Installation de langues supplémentaires
Vous voici déjà à la dernière étape de l'installation de Joomla.
Sur cet écran, vous pouvez choisir d'installer d'autres packs de langues si besoin. Dans ce cas, Joomla sera automatiquement configuré en multilingue avec ces langues. Vous pouvez également définir les langues par défaut de votre site.
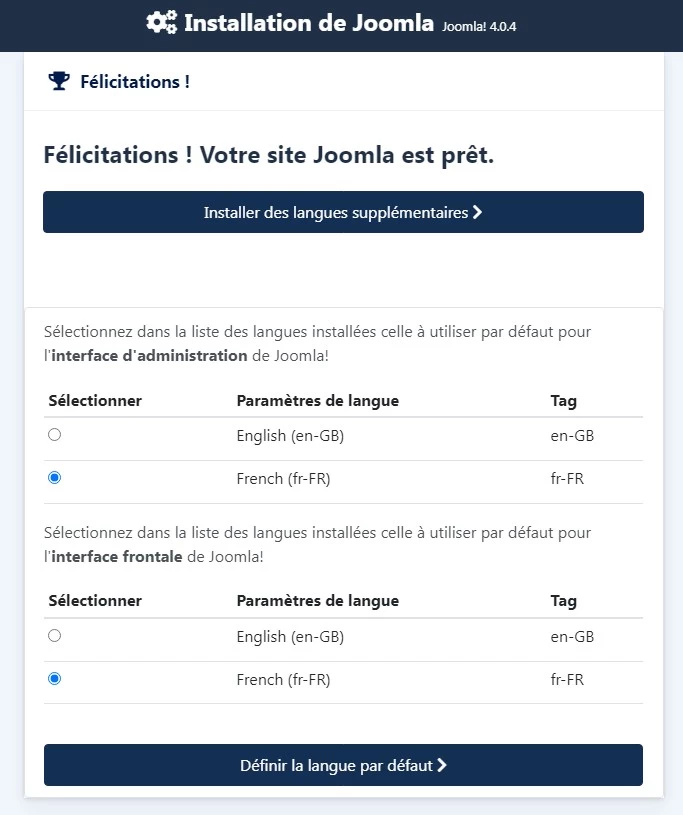
Au bas de cet écran, vous avez également une information concernant la configuration de Joomla. Ici, les messages d'erreurs devraient être désactivés (pour un site en production). Mais pour un site en développement, il peut être utile de les afficher.
Cliquez sur le bouton de votre choix pour finaliser le processus d'installation de Joomla 4 sur votre serveur local.

A quoi ressemble Joomla 4 ?
Une fois l'installation terminée, vous pouvez accéder à votre site Joomla 4 via :
- Le panneau d'administration, où vous devrez renseigner les informations de votre compte 'Super Utilisateur' pour vous connecter,
- La page d'accueil de votre nouveau site Joomla 4.
En cliquant sur le bouton ci-dessous, vous pouvez découvrir ces deux écrans !