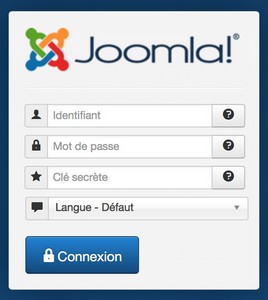Généralement suite à une mauvaise manipulation ou suite à un oubli temporaire de votre mot de passe, vous n'arrivez plus à vous connecter au panneau d'administration de votre site Joomla 4. Même si Joomla est l'un des CMS les plus sécurisés au monde, nous allons voir au travers de ce tutoriel comment changer votre mot de passe super user.
Changer votre mot de passe super user par la base de données
Que votre base de données soit en local (sur votre machine) ou distante (chez un hébergeur), la procédure est strictement identique.
Etape 1 : Connectez-vous à votre base de données. En général, cela se fait via PhPMyAdmin
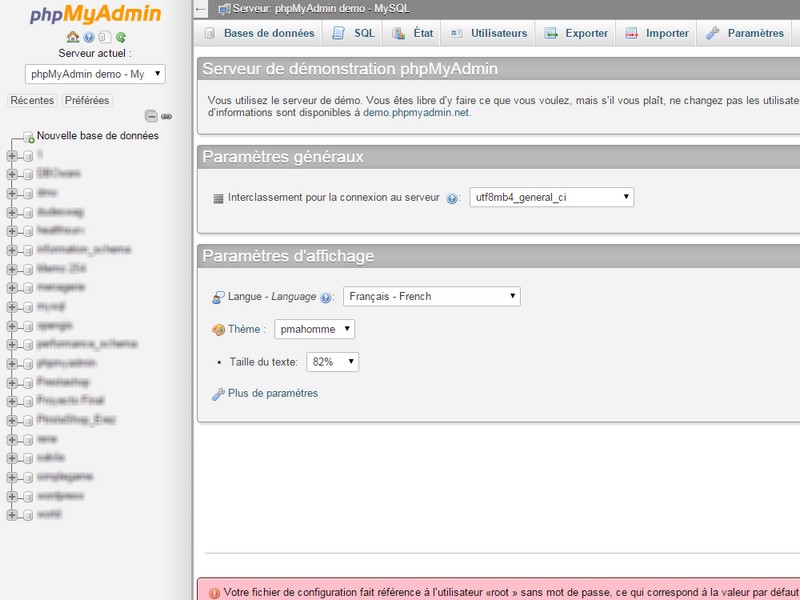
Etape 2 : Repérez la table _users. Cliquez sur xxxxx_users afin de pouvoir éditer son contenu.

Etape 3 : Sélectionnez votre entrée dans la table. Cliquez sur Modifier afin de pouvoir accéder au contenu de la table.

En regard de la clé Password, sélectionnez la fonction MD5 puis dans le champ contigü, saisissez votre nouveau mot de passe.

Cliquez ensuite sur Exécuter pour terminer la procédure et refermez PhPMyAdmin.
Etape 4 : Accédez au panneau d'administration de votre site Joomla 3. Indiquez votre identifiant et votre nouveau mot de passe pour vous connecter à votre administration.
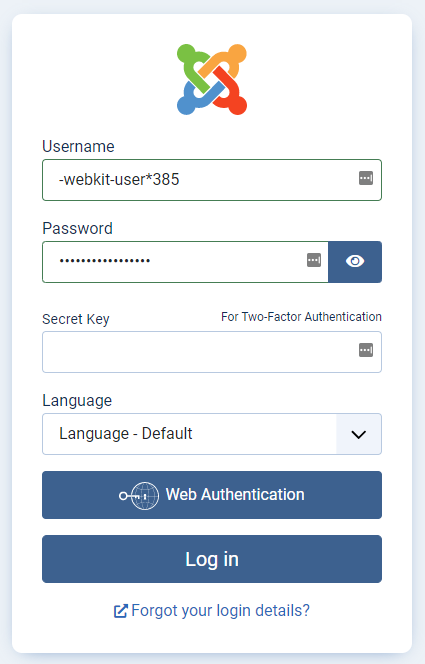
Généralement suite à une mauvaise manipulation ou suite à un oubli temporaire de votre mot de passe, vous n'arrivez plus à vous connecter au panneau d'administration de votre site Joomla 3. Même si Joomla est l'un des CMS les plus sécurisés au monde, nous allons voir au travers de ce tutoriel comment changer votre mot de passe super user.
Changer votre mot de passe super user par la base de données
Que votre base de données soit en local (sur votre machine) ou distante (chez un hébergeur), la procédure est strictement identique.
Etape 1 : Connectez-vous à votre base de données. En général, cela se fait via PhPMyAdmin
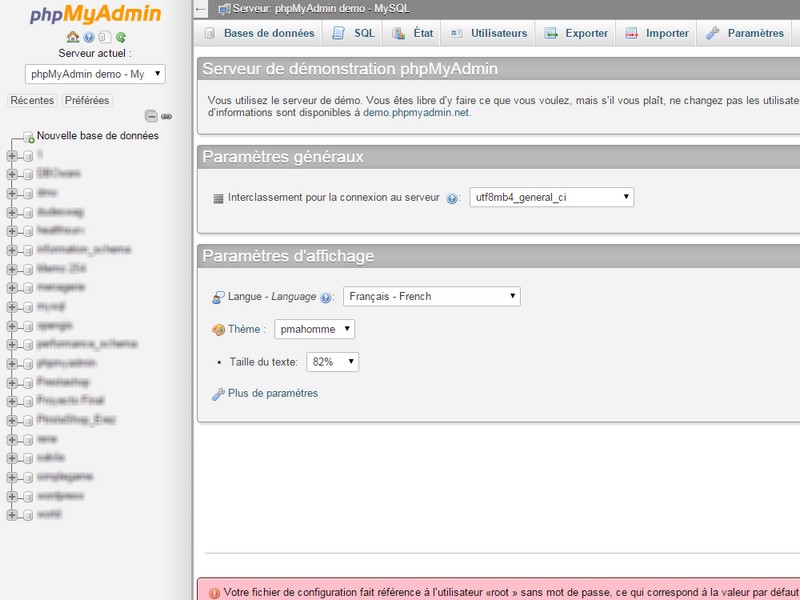
Etape 2 : Repérez la table _users. Cliquez sur xxxxx_users afin de pouvoir éditer son contenu.

Etape 3 : Sélectionnez votre entrée dans la table. Cliquez sur Modifier afin de pouvoir accéder au contenu de la table.

En regard de la clé Passwordstrong>, sélectionnez la fonction MD5 puis dans le champ contigü, saisissez votre nouveau mot de passe.

Cliquez ensuite sur Exécuter pour terminer la procédure et refermez PhPMyAdmin.
Etape 4 : Accédez au panneau d'administration de votre site Joomla 3. Indiquez votre identifiant et votre nouveau mot de passe pour vous connecter à votre administration.