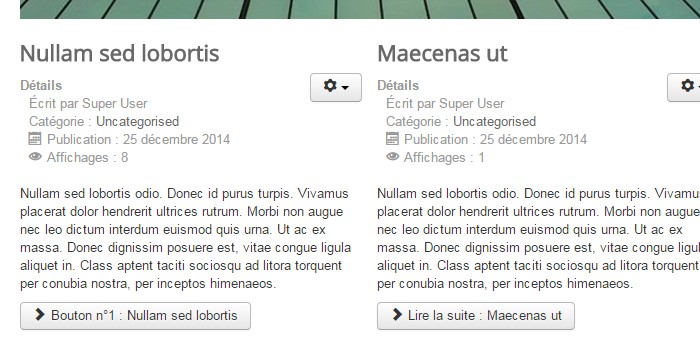Nativement, Joomla vous permet d'insérer un lien dans un article pour en limiter l'affichage en frontend. Cela permet, par exemple, de n'avoir que l'introduction de l'article à l'écran. Cela est très pratique pour le mode blog. Nous allons voir au travers de ce tutoriel comment utiliser le bouton "Lire la suite" dans Joomla 4.
Insérer ce bouton dans un article
Depuis votre panneau d'administration, ouvrez Contenu puis cliquez sur Articles pour accéder au gestionnaire des articles. Ouvrez l'article de votre choix.
Suivant l'éditeur de texte que vous utilisez, le bouton peut apparaitre sous la zone de saisie du texte (éditeur CodeMirror) ou se trouver dans les icônes (éditeur TinyMCE) :
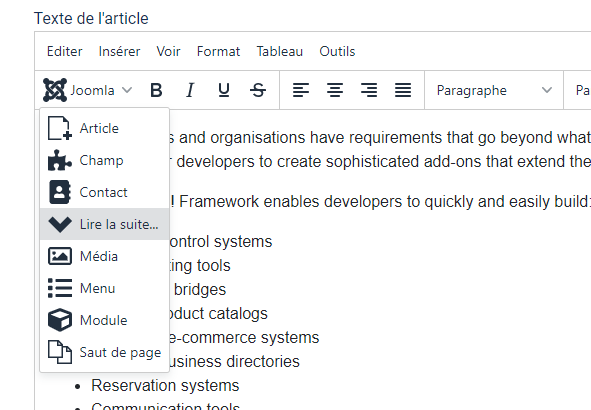
Cliquez dans la zone de saisie du texte à l'endroit où vous souhaiter insérer ce bouton. Cliquez ensuite sur l'icône ou le bouton suivant votre éditeur de texte, une ligne rouge pointillée doit apparaitre maintenant :

En frontend, votre article est maintenant tronqué au niveau du lien inséré.
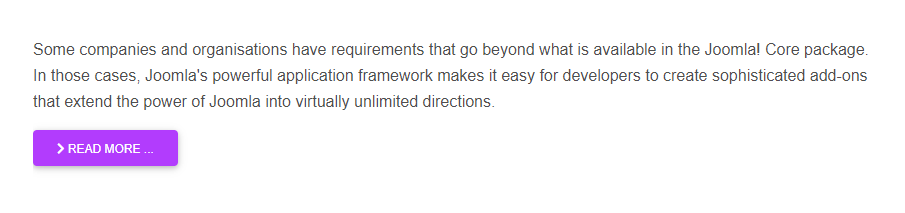
Modifier le texte du bouton
Vous pouvez modifier le contenu de ce bouton pour avoir un texte qui corresponde à vos besoins. A partir de la page d'édition de votre article, ouvrez l'onglet "Paramètres".
Descendez la page pour trouver le paramètre 'Texte Lire la suite'. Une zone de saisie est disponible pour indiquer le texte de votre choix pour votre bouton.

En frontend, votre bouton s'affiche maintenant comme ceci.

Ajouter le titre de l'article dans le bouton "Lire la suite"
Si vous le souhaitez, vous pouvez aussi afficher le titre de l'article dans vos boutons.
Ce réglage s'effectue dans un lien de menu de type blog et s'appliquera à tous les articles dépendant de ce lien de menu.
Ouvrez le lien de menu auquel est relié votre article puis ouvrez l'onglet Paramètres.

Parmi les paramètres, vous trouvez Lien "Lire la suite" et Titre de l'article dans le lien.
Le premier vous permet d'afficher ou non le bouton "Lire la suite".
Le second vous permet d'afficher ou non, le titre de l'article dans le bouton.
En frontend, vos boutons s'affichent maintenant comme ceci.
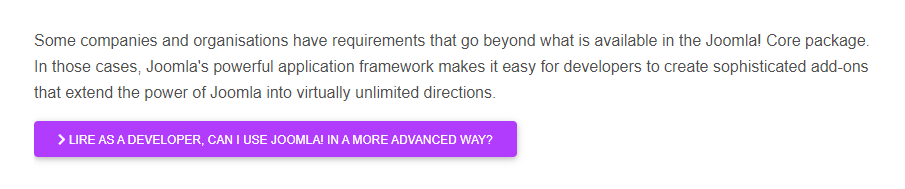
Nativement, Joomla vous permet d'insérer un lien dans un article pour en limiter l'affichage en frontend. Cela permet, par exemple, de n'avoir que l'introduction de l'article à l'écran. Cela est très pratique pour le mode blog. Nous allons voir au travers de ce tutoriel comment utiliser le bouton "Lire la suite" dans Joomla 3.
Insérer le bouton "Lire la suite"
Depuis votre panneau d'administration, ouvrez "Contenu - Gestion des articles". Ouvrez l'article de votre choix. Sous la zone de saisie du texte, vous avez un bouton "Lire la suite".

Cliquez dans la zone de saisie du texte à l'endroit où vous souhaiter insérer ce lien. Cliquez ensuite sur le bouton "Lire la suite", une ligne rouge pointillée doit apparaitre maintenant.
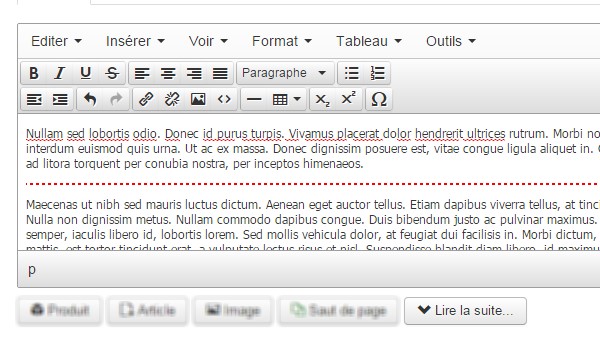
En frontend, votre article est maintenant tronqué au niveau du lien inséré.

Ajouter le titre de l'article dans le bouton "Lire la suite"
Si vous le souhaitez, vous pouvez aussi afficher le titre de l'article dans vos boutons. Ce réglage s'opère à partir du lien de menu et s'appliquera à tous les articles dépendant de ce lien de menu. Ouvrez le lien de menu auquel est relié votre article.
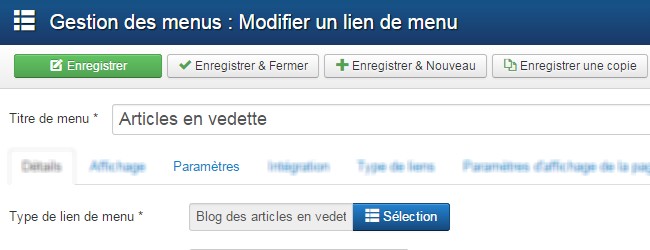
Ouvrez l'onglet "Paramètres".
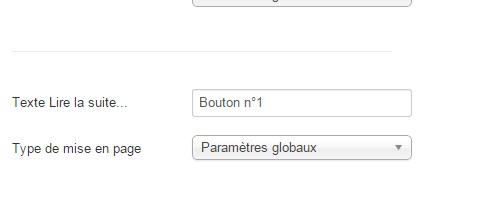
Parmi les paramètres, vous trouvez "Lire la suite" et "Titre de l'article". Le premier vous permet d'afficher ou non le bouton "Lire la suite" et le second vous permet d'afficher ou non, le titre de l'article correspondant.
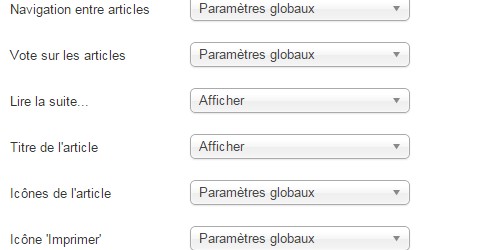
En frontend, vos boutons s'affichent maintenant comme ceci.
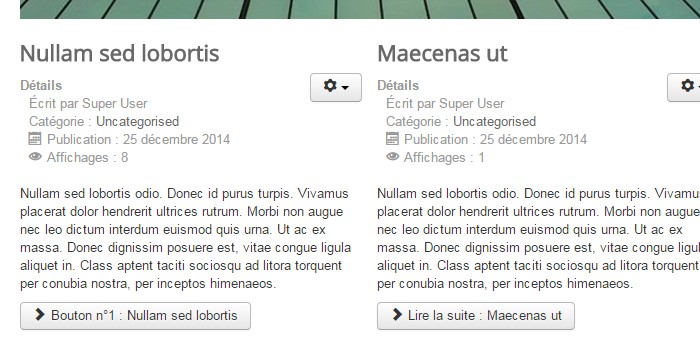
Modifier le bouton "Lire la suite"
Vous pouvez modifier le contenu du bouton "Lire la suite" pour avoir un bouton dont le texte correspond à vos besoins. A partir de la page d'édition de votre article, ouvrez l'onglet "Paramètres".
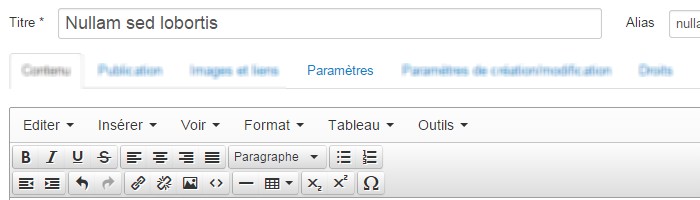
Descendez la page pour trouver le paramètre "Texte Lire la suite". Une zone de saisie est disponible pour indiquer le titre de votre bouton.
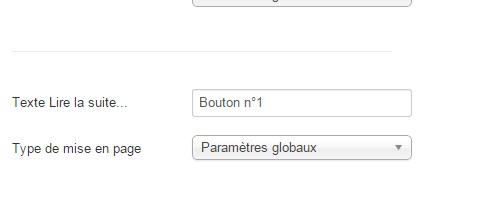
En frontend, votre bouton s'affiche maintenant comme ceci.
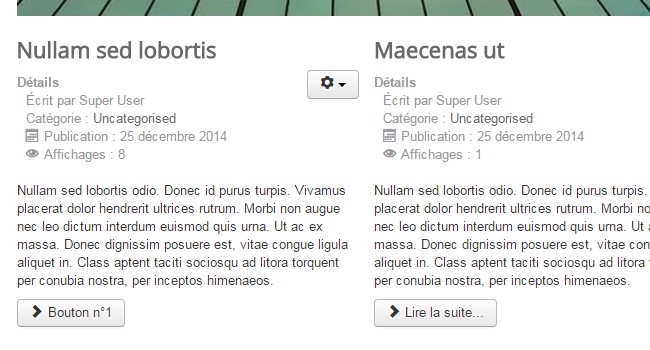
Ajouter le titre de l'article dans le bouton "Lire la suite"
Si vous le souhaitez, vous pouvez ajouter le titre de l'article dans le bouton. Ce réglage s'opère à partir du lien de menu et s'appliquera à tous les boutons "Lire la suite" de votre site. Ouvrez le lien de menu auquel est relié votre article.
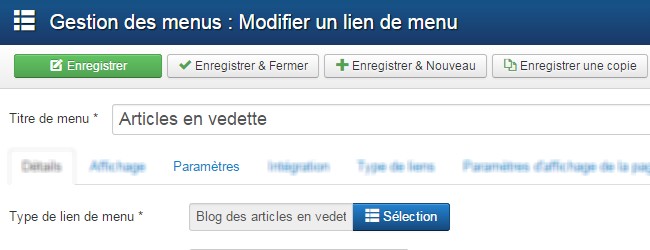
Ouvrez l'onglet "Paramètres".
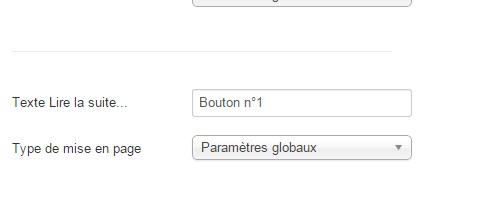
Parmi les paramètres, vous trouvez "Lire la suite" et "Titre de l'article". Le premier vous permet d'afficher ou non le bouton "Lire la suite" et le second vous permet d'afficher ou non, le titre de l'article correspondant.
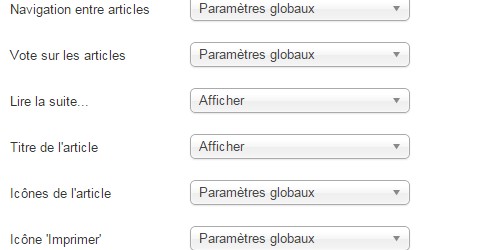
En frontend, vos boutons s'affichent maintenant comme ceci.