Il est extrêmement important de garder votre site Joomla 4 à jour. Pourquoi ? Principalement parce que chaque nouvelle version de Joomla apporte les derniers correctifs en matière de bogues. Vous verrez que la mise à jour au sein de la même version majeure est très simple, alors que dans le même temps, le processus de migration d'une version majeure à une autre est un processus plus délicat. Ce tutoriel répond à la question Comment mettre à jour Joomla 4 ?
De quelles mises à jour parlons-nous ?
Avant d'aller plus loin, il est important de faire la différence entre :
- Mise à jour - Ce sont les mises à jour à effectuer au sein d'une même version majeur de Joomla. Par exemple, passer de la version 3.9.5 à la version 3.9.7 ou passer de la version 4.1.1 à la version 4.1.2
- Migration - Ce sont les montées de version majeurs de Joomla. Par exemple, passer de Joomla 2.5 à Joomla 3 ou passer de passer de Joomla 3 à Joomla 4
Dans tous les cas, je vous recommande très fortement de faire une sauvegarde complète de votre site Joomla avant d'appliquer la moindre mise à jour. Une sauvegarde doit toujours être testée et vérifiée pour être validée.
Comment mettre à jour Joomla 4 ?
Connectez-vous au panneau d'administration de votre site Joomla 4.
Joomla vérifie automatiquement la présence de mises à jour dans son dépôt officiel. Si il y a une nouvelle version disponible, vous verrez s'afficher une alerte dans la zone des Notifications du votre panneau d'administration :
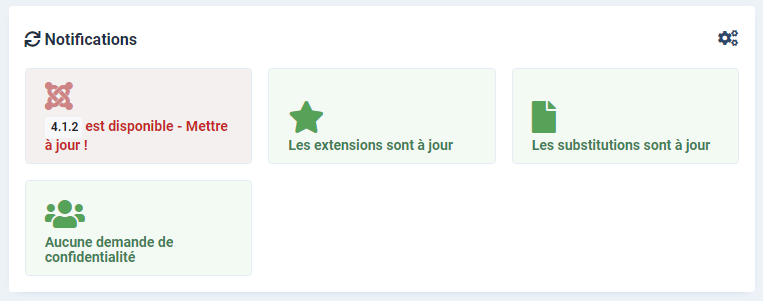
Sur l'écran suivant, Joomla vous rappelle qu'avant d'appliquer la mise à jour, vous devez vous assurer que les extensions installées soient disponibles pour cette nouvelle version. Il est également vivement conseillé de faire une sauvegarde de votre installation avant de commencer la mise à jour.
Quand vous êtes prêt.e, cliquez sur le bouton Appliquer la mise à jour et laissez le processus se dérouler :
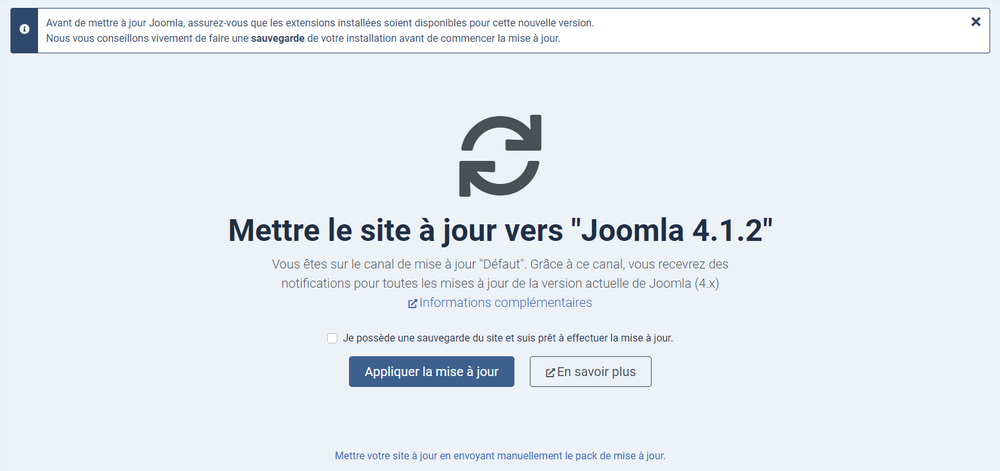
En quelques secondes, votre site Joomla sera mis à jour vers la dernière version disponible et ensuite, vous verrez apparaître un message de confirmation :

Comment migrer de Joomla 3 à Joomla 4 ?
Cette partie sera traité ultérieurement
Il est extrêmement important de garder votre site Joomla 3 à jour. Pourquoi ? Principalement parce que chaque nouvelle version de Joomla apporte les derniers correctifs en matière de bogues. Vous verrez que la mise à jour au sein de la même version majeure est très simple, alors que dans le même temps, le processus de migration d'une version majeure à une autre est un processus plus délicat. Ce tutoriel répond à la question Comment mettre à jour Joomla 3 ?
Versions disponibles de Joomla 3
Il n'existe à ce jour plus qu'une seule version majeure soutenue officiellement par Joomla : Joomla 3.x. Pour rappel, Joomla 2.5 n'est plus supportée depuis le 31 décembre 2014. Si vous utilisez l'une de ces 2 versions, vous devez vérifier l'existence d'une mise à jour. La mise à niveau au sein de la même version majeure peut être faite facilement via le panneau d'administration de Joomla en deux clics.
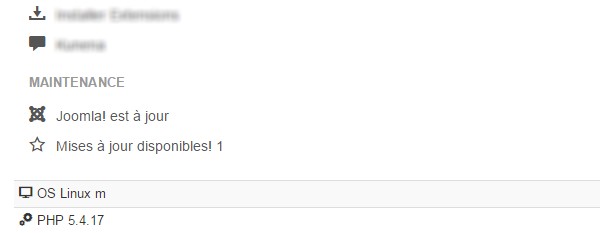
Mais Joomla a également eu plusieurs versions majeures antérieures comme la 1.0 ou la 1.5. Ces versions ne sont plus prises en charge. Si vous utilisez encore l'une d'entre eux, Joomla recommande fortement de mettre à niveau vers les versions les plus récentes et ce, dès que possible. La prochaine version majeure sera la version 3.5, elle sera recommandée pour tous les sites existants et tous sites encore en Joomla 2.5 à ce moment devront migrer vers cette nouvelle version. Notez que le passage d'une version majeure de Joomla à une autre n'est pas si simple, mais ce tutoriel vous expliquera comment mettre à jour Joomla plus facilement.
Comment mettre à jour dans la même version majeure de Joomla ?
Connectez-vous au panneau d'administration de votre site pour mettre à jour Joomla. Joomla vérifie automatiquement la présence de mises à jour dans son dépôt officiel. Si il y a une nouvelle version disponible, vous obtiendrez la notification directement dans votre panneau d'administration. Il suffit de cliquer sur «Mettre à jour maintenant" et passez à l'étape suivante.
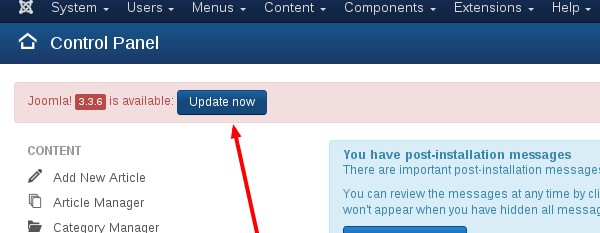
Après avoir cliqué sur le bouton de mise à jour, vous serez redirigé vers la page de mise à jour de Joomla. Suivez les instructions pour effectuer la mise à jour automatique de Joomla, le processus par défaut est très simple.
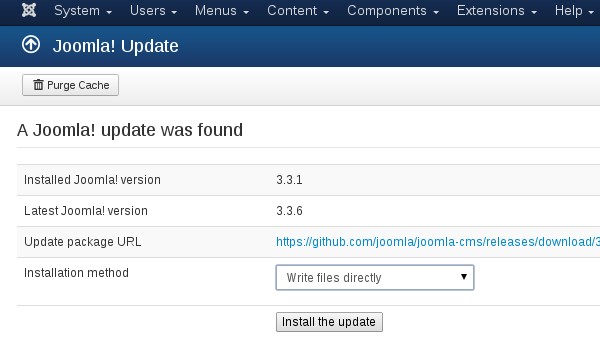
En quelques secondes, votre site Joomla sera mis à jour vers la dernière version disponible et ensuite, vous verrez apparaître un message de confirmation.
Comment migrer d'une version majeure de Joomla à une autre ?
Dans cette partie du tutoriel, nous allons décrire le processus de passage d'une version Joomla 2.5 vers Joomla 3.x. La migration vers une nouvelle version majeure est légèrement plus délicate à réaliser car vous devez vous assurer que toutes vos extensions (modules, composants, plugins et templates) vont pouvoir supporter le passage vers la dernière version de Joomla. Sinon, lorsque vous aurez terminé la mise à jour, certaines parties et/ou fonctions de votre site web pourraient être inopérantes. Le processus de sauvegarde n'est pas expliqué dans ce tutoriel.
A partir du panneau d'administration de votre site Joomla, ouvrer Composants - Mises à jour de Joomla, ce qui vous mènera directement à la partie réservée aux mises à jour de Joomla.
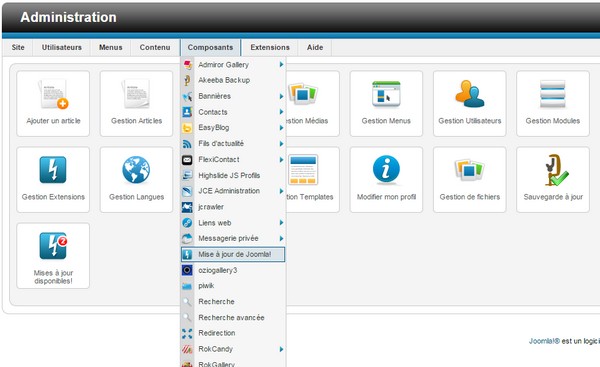
Cliquez ensuite sur Paramètres pour ouvrir la fenêtre de configuration des mises à jour. Vous devez sélectionner Support à court terme (STS) pour le serveur de mise à jour. Ensuite, cliquez sur "Enregistrer et fermer".
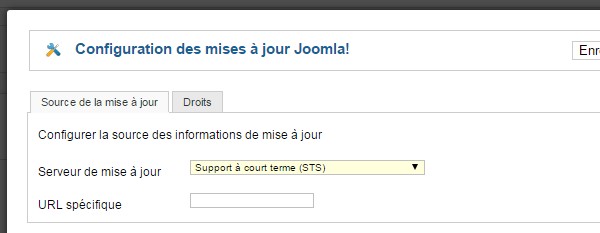
Après avoir enregistré votre modification, Joomla va automatiquement rechercher les mises à jour disponibles. Cliquez ensuite sur "Mettre à jour" pour démarrer la migration. Joomla prendra alors quelques secondes pour "upgrader" vers la dernière version disponible. Une fois cette migration terminée, vous devriez voir apparaître le panneau d'administration de Joomla 3.x.

Si après la mise à niveau, vous obtenez un message qui vous dit que vous avez la dernière version, veuillez procéder comme suit :
Etape 1 : Purgez le cache de tout le site
Aller à Site - Maintenance - Purger le cache et videz le cache
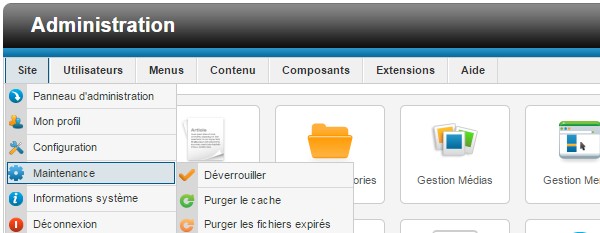
Etape 2 : Purgez le cache du gestionnaire d'extensions
Allez dans Extensions - gestion des extensions. Ouvrez l'onglet "Mises à jour" puis cliquez sur "Purger le cache".
Reprenez le processus de mise à niveau de nouveau.
