Dans la vie d'un.e propriétaire de site Web, il y a de nombreuses occasions qui peuvent nécessiter de restaurer une sauvegarde de son site Joomla comme par exemple :
- Après un acte de malveillance.
Dans le meilleur des cas, seuls un ou plusieurs fichiers de votre site ont été corrumpus le rendant totalement inutilisable.
Dans le pire des cas, tous les fichiers de votre site Joomla ont été effacés du serveur.
Seule la restauration d'une sauvegarde saine vous permet de retrouver votre site intact. Par ailleurs, protéger votre site pourrait s'avèrer utile pour éviter une nouvelle intrusion.
- Avant chaque opération de maintenance.
Les interventions de maintenance comprennent principalement l'installation de nouvelles extensions, les mises à jour de Joomla et la migration du CMS.
Dans tous ces cas de figure, vous devez tester cette sauvegarde afin de vérifier qu'elle est utilisable. C'est à dire qu'il faut restaurer le site sur un serveur local par exemple, afin de contrôler que la sauvegarde est parfaitement fonctionnelle.
- En cas de changement de serveur ou d'hébergeur.
Une restauration est nécessaire afin de réinstaller votre site depuis votre serveur local vers un serveur distant.
Mais vous devrez également restaurer une sauvegarde de votre site si vous changez d'hébergeur, par exemple.
- En cas de refonte totale de votre site Web.
Si vous souhaitez effectuer d'importants travaux sur votre site actuel, restaurer une sauvegarde de celui-ci sur un serveur local vous permet de travailler sereinement, sans risque pour la version du site qui est en production.
Pour les besoins de cet article, nous supposons que le composant Akeeba Backup est installé sur votre site Joomla et que vous avez déjà sauvegardé votre site Joomla.
Comment restaurer une sauvegarde de son site Joomla ?
Pour suivre ce tutoriel, vous devez être en possession de :
- une sauvegarde de votre site au format
.jpaque vous avez transféré sur votre ordinateur via SFTP.
- le pack Akeeba Kickstart qui est disponible gratuitement sur le site akeeba.com.
- 1. Dézippez l'archive Akeeba Kickstart dans un dossier sur votre ordinateur. Vous devez avoir ces deux fichiers :
- kickstart.php
- en-GB.kickstart.ini
- 2. Ouvrez votre client FTP et connectez-vous au serveur où vous souhaitez restaurer la sauvegarde de votre. Transférez sur le serveur, les fichiers suivants :
- kickstart.php
- en-GB.kickstart.ini
- la sauvegarde de votre site au format
.jpa
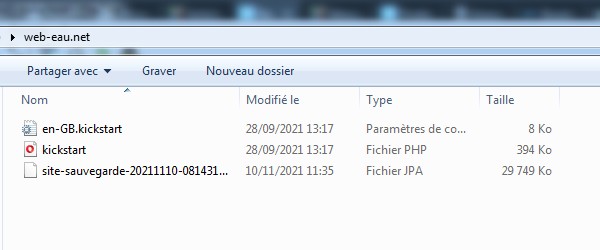
- 3. Ouvrez une fenêtre dans votre navigateur web et lancez Kickstart en visitant l'URL :
http://localhost/mon-site/kickstart.phpsi vous restaurez la sauvegarde de votre site sur un serveur local,
https://www.mon-site.com/kickstart.phppour une restauration sur un serveur distant.
- 4. Lisez le message d'avertissement qui s'affiche puis cliquez sur le lien ou pressez la touche ESC de votre clavier.
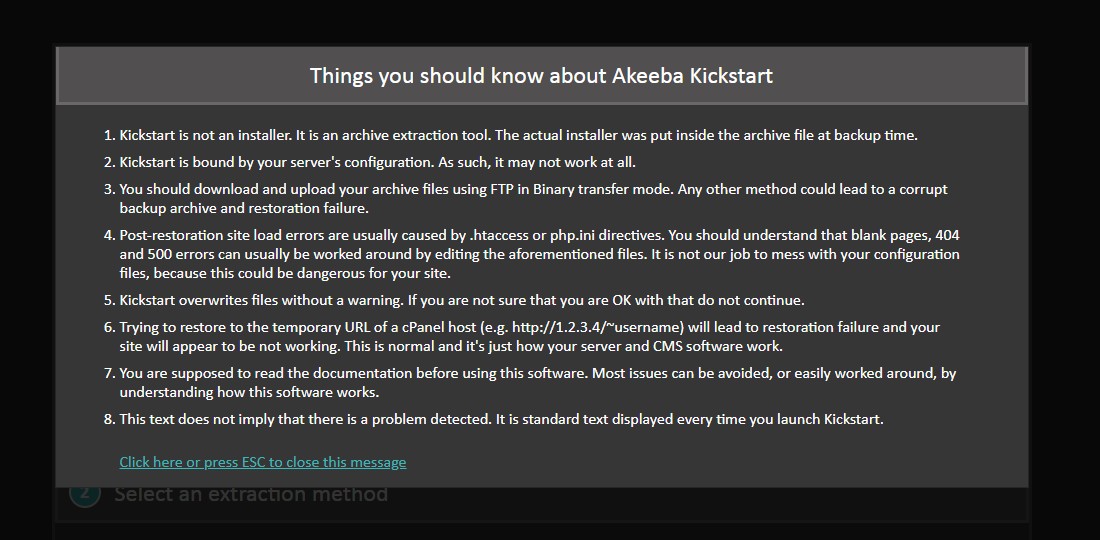
- 5. Sauf si vous avez plusieurs sauvegardes dans le même dossier, vous n'avez rien à modifier à ce premier écran puisque votre fichier
.jpaa été détecté et pré-sélectionné. Cliquer sur le bouton Start pour lancer l'extraction des fichiers de sauvegarde.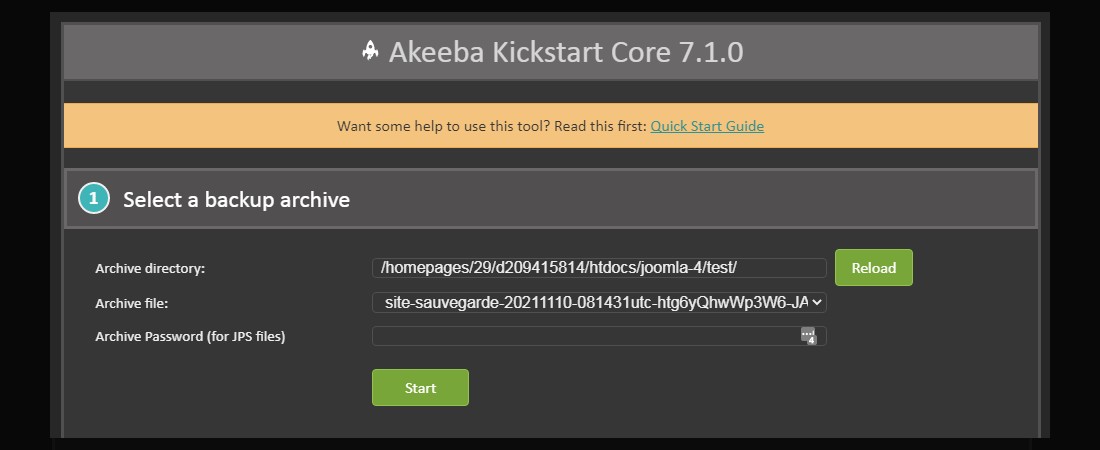
- 6. Laissez le processus se dérouler. Suivant la taille de la sauvegarde de votre site, cette étape peut être plus ou moins longue.

- 7. Une fois l'extraction terminée, vous devez obtenir cet écran.
Cliquez sur le bouton Run the installer pour continuer le processus de restauration de la sauvegarde de votre site.
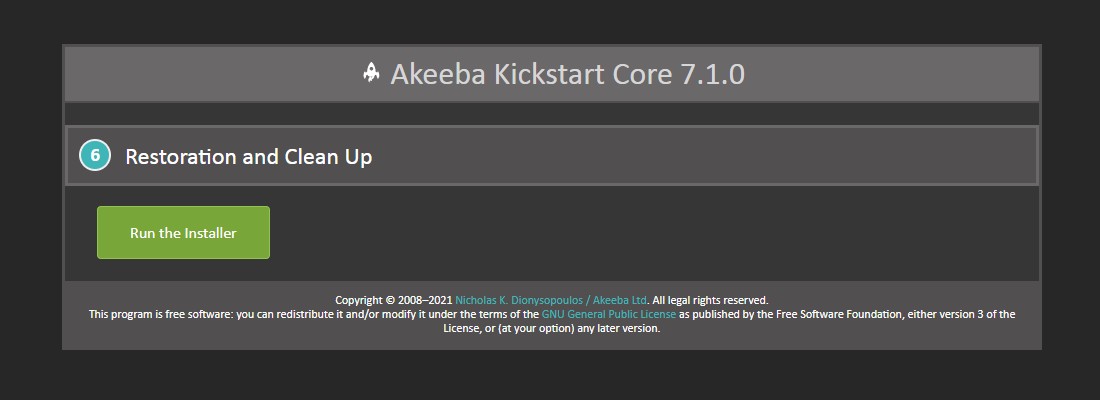
- 8. Kickstart vient d'ouvrir une nouvelle fenêtre dans votre navigateur pour lancer ANGIE, le script de restauration. Si tout est ok à cette étape de pré-installation, cliquez en haut sur le bouton Next.

- 9. Restauration de la base de données.
Si vous restaurez votre site, vous ne devriez pas avoir à renseigner les informations concernant la base de données.
Si vous restaurez votre site sur un nouveau serveur - même s'il s'agit d'un sous-domaine ou d'un répertoire du site principal - vous DEVEZ créer une nouvelle base de données avant de commencer le processus de restauration car ANGIE ne le fait pas à votre place.
Cliquez en haut sur le bouton Next.
- 10. Laissez le processus de restauration de la base de données se dérouler. La durée de cette phase dépend de la volumétrie de la taille de la base de votre site.
A la fin du processus, vous devez obtenir ce message :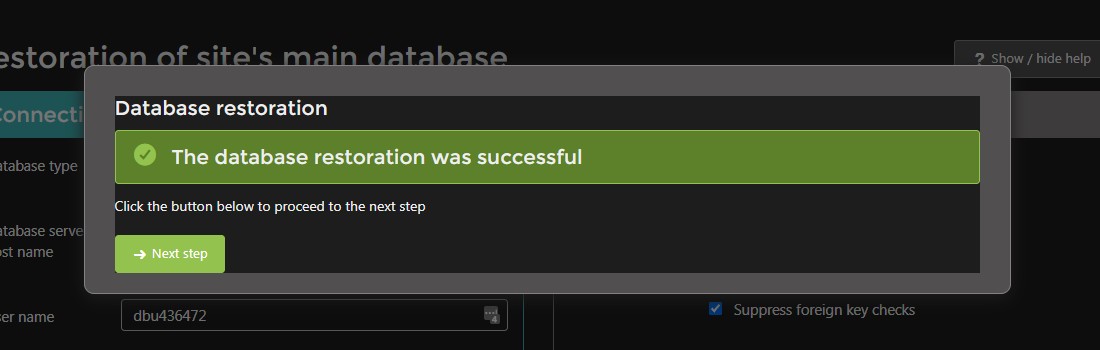
Cliquez alors sur le bouton Next Step.
- 11. Vérifiez les éléments de la configuration de votre site. Si tout est bon, cliquez en haut sur le bouton Next

- 12. Vous êtes arrivés à la fin du processus de restauration de votre site. Vous pouvez refermer cet onglet.
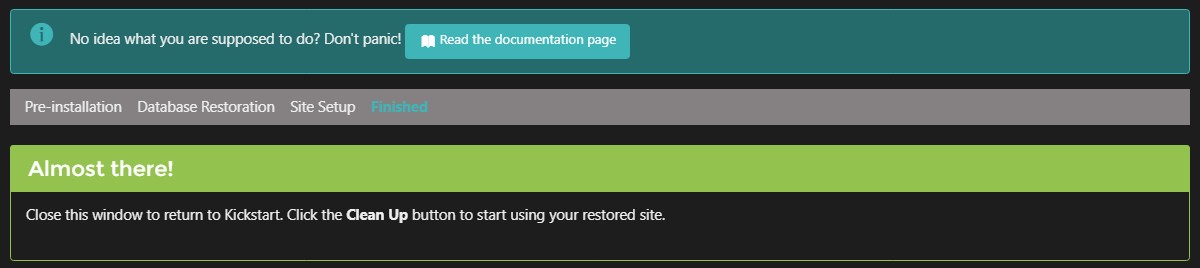
- 13. Cliquez sur le bouton Clean pour procéder à un dernier nettoyage.
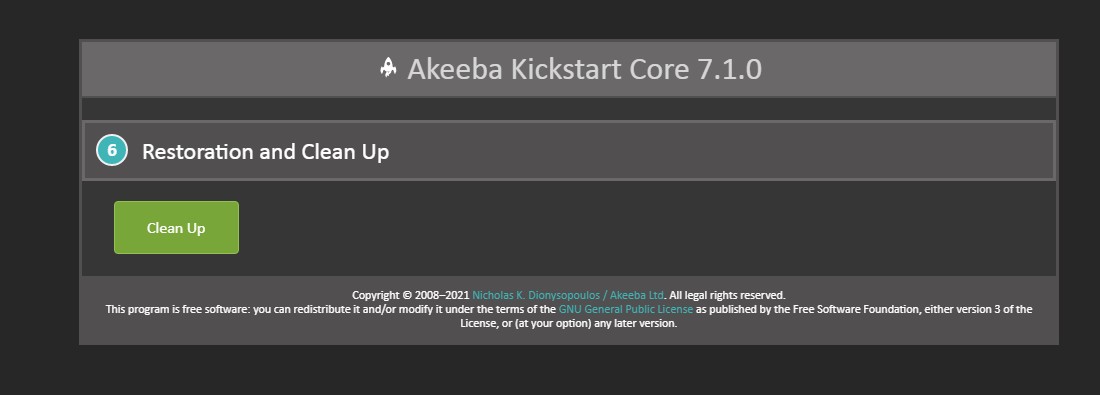
Le dernier écran vous permet d'accéder à votre site :
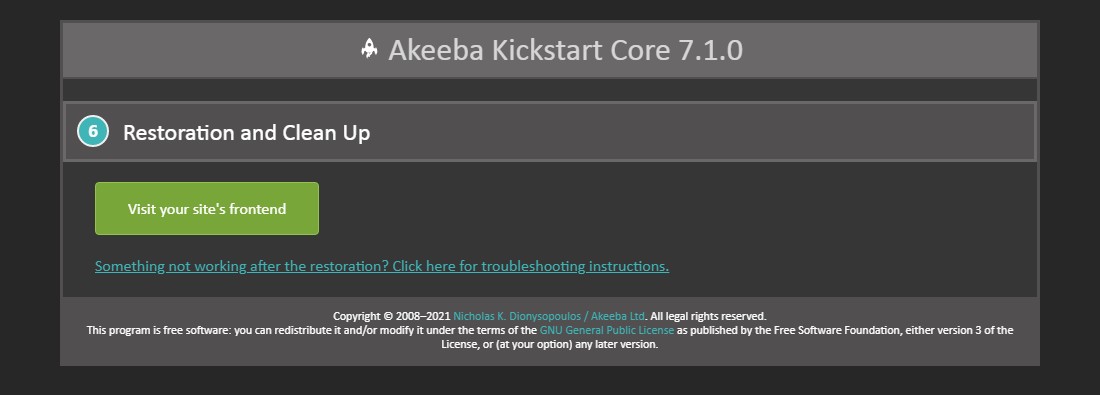
N'oubliez pas de supprimer les fichiers kickstart.php et en-GB.kickstart.ini que vous avez transféré sur votre serveur à l'étape 2 du processus et de rapatrier l'archive .jpa sur votre ordinateur.
Que ce soit après un crash ou suite à un piratage, vous pouvez être amené à devoir restaurer votre site dans son intégralité pour le récupérer. C'est une manoeuvre technique qui demande une certaine rigueur pour être menée à terme avec succès que peut réaliser votre webmaster si vous n'en avez pas le temps. Ce tutoriel vous explique comment restaurer votre site Joomla avec Akeeba Backup.
Sauvegarder son site
Sauvegarder son site web doit devenir un réflexe hebdomadaire pour tout propriétaire de site. En effet, en cas d'attaque, de crach ou d'erreur de manipulation, une sauvegarde vous permet de réinstaller votre site en quelques minutes au lieu d'avoir à tout recommencer depuis 0 !
Vous devez sauvegarder votre site avant chaque mise à jour de Joomla et avant chaque installation d'une nouvelle extension ou template. Ayez ce réflexe de prudence et de sureté.
Vous devez protéger vos sauvegardes : ne les laissez surtout pas dans les dossiers de votre site mais rapatriez-les sur votre ordinateur (conservez les 3 dernières sauvegardes est suffisant).
Enfin, une sauvegarde est une sauvegarde fonctionnelle : il faut la tester et la vérifier sur un site test en local (sinon, c'est juste un fichier encombrant et inutile).
Akeeba Backup
Si votre site Joomla n'en est pas encore équipé, installez Akeeba Backup sans plus tarder. Pourquoi cette extension ? Parce que c'est la meilleure du genre, parce qu'elle est gratuite (oui, vous avez bien lu) et parce que je l'utilise sur tous les sites que je crée pour mes clients depuis des années. C'est peut-être même une des rares extensions Joomla a être présente sur la quasi totalité des sites Joomla en circulation.
Pour installer une nouvelle extension sur votre site Joomla, vous pouvez vous référer à ce tutoriel : "Installer une extension dans Joomla.
Les étapes du processus en détail
Pour réaliser cette opération, nous supposons que vous êtes déjà en possession d'une sauvegarde fonctionnelle de votre site. C'est un fichier qui porte une extension .jpa.
- Vous aurez également besoin de télécharger le pack Akeeba Kickstart (lui aussi gratuit) sur le site d'Akeebabackup.
- Dézippez l'archive Akeeba KickStart sur votre ordinateur. Parmi tous les fichiers, repérez :
-kickstart.php
-fr-FR.kickstart.ini
Vous pouvez d'ores et déjà supprimer tous les autres fichiers, seuls ces deux-là nous serons nécessaires. - Ouvrez votre client FTP et connectez-vous à votre espace d'hébergement. Envoyez à la racine de votre site Joomla les 3 fichiers suivants :
kickstart.phpfr-FR.kickstart.ini- votre sauvegarde au format .jpa

- Voilà, nous sommes sur le point de lancer le processus de restauration de votre site Joomla. Ouvrez une fenêtre dans votre navigateur et saisissez l'adresse URL suivante : http://nom-de-votre-site.fr/kickstart.php
Prenez connaissance du message d'avertissement, cliquez sur le lien ou pressez "ESC" sur votre clavier. - Logiquement, vous n'avez rien à modifier à cet écran, vous pouvez donc cliquer sur "Démarrer" pour lancer l'extraction des fichiers.

- Laissez le processus se dérouler. Suivant la taille de votre site, cela peut être plus ou moins long.

- Si tout s'est bien déroulé, vous devez obtenir cet écran. Cliquez sur Exécution du programme d'installation" pour poursuivre le processus.

- Si tout est ok à cette étape de pré-installation, cliquez en haut sur "Suivant".

- Sagissant d'une restauration de votre site, vous ne devriez pas avoir à renseigner les informations concernant la base de données. Cliquez en haut sur "Suivant".

- Durant la phase d'importation de vos données dans la base de données, vous devez voir apparaitre ces deux écrans successivement. La durée de cette étape varie selon la taille de votre site.


- Vient ensuite la vérification des éléments de la configuration du site. Si tout est ok, cliquez en haut sur "Suivant".

- Voilà, vous êtes arrivés à la fin de la réinstallation de votre site. N'oubliez pas de cliquer sur le bouton rouge pour supprimer le dossier d'installation.

- Pour terminer, une fenêtre popup vous confirme la bonne exécution de la restauration de votre site grâce à Akeeba. Vous pouvez accéder au frontend de votre site.

Vous pouvez maintenant supprimer les fichiers kickstart.php et fr-FR.kickstart.ini. Pensez à rapatrier l'archive .jpa sur votre ordinateur.