Pouvoir afficher un emplacement précis grâce à une carte dans un article (ou dans un module) est une fonctionnalité qui s'avère être intéressante à fournir aux visiteurs qui cherchent à vous localiser. Cela peut se faire très simplement et sans recourir à l'ajout d'une extension tierce. Nous allons voir au travers de ce tutoriel comment afficher une carte Google dans un article de votre site Joomla 4.
Vérifier les filtres pour afficher une carte Google dans un article
Par défaut, Joomla filtre l'ajout de certaines balises par mesure de sécurité. Il faut donc s'assurer qu'en tant que super user, vous avez la possibilité d'ajouter le code Google dans vos articles.
Dans le menu latéral du panneau d'administration de Joomla, cliquez sur Système puis sur Configuration globale dans la rubrique Réglages.
Sur la page des paramètres du site, cliquez sur l'onglet Filtres de textes.

Pour les utilisateurs de niveau Super users, réglez le paramètre sur Aucun filtre.
N'oubliez pas de cliquer sur le bouton Enregistrer et fermer pour enregistrer vos modifications.
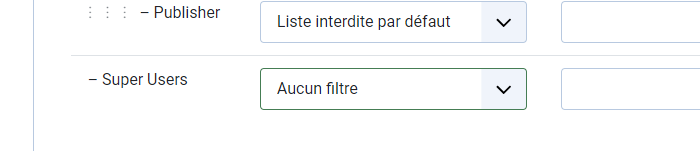
Le code de la carte Google
Ouvrez maintenant Google Maps.
Dans la barre de recherche, indiquez l'emplacement à afficher sur la carte.
Dans ce tutoriel, nous afficherons la carte de la Bretagne (au hasard^^).
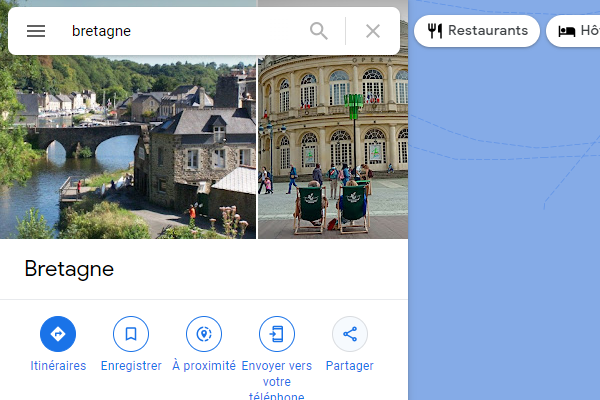
Pour obtenir le code de cette carte, cliquez maintenant sur Partager.
Dans la fenêtre modale qui s'ouvre, cliquez sur l'onglet Intégrer la carte.

Avec votre souris, faites un clic droit sur le code de la balise iframe puis cliquez sur Copier.
Ajouter une carte Google dans un article
Ouvrez le panneau d'administration de Joomla 4.
Cliquez sur Contenus puis en face d'Articles, cliquez sur pour créer un nouvel article.

Si vous utilisez l'éditeur TinyMCE, cliquez d'abord sur le bouton Activer/Désactiver l'éditeur situé sous la zone de saisie du texte.
Collez maintenant le code de la carte Google dans la zone de texte. Indiquez un titre à votre article et ajoutez le à la catégorie de votre choix.
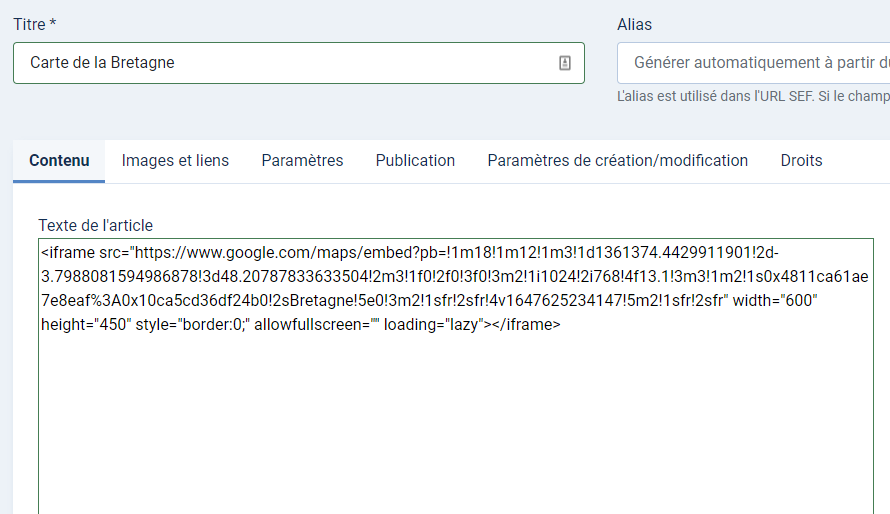
Cliquez sur Enregistrer et fermer pour sauvegarder votre saisie.
Affichez maintenant le frontend du site pour constater l'affichage de la carte dans l'article :
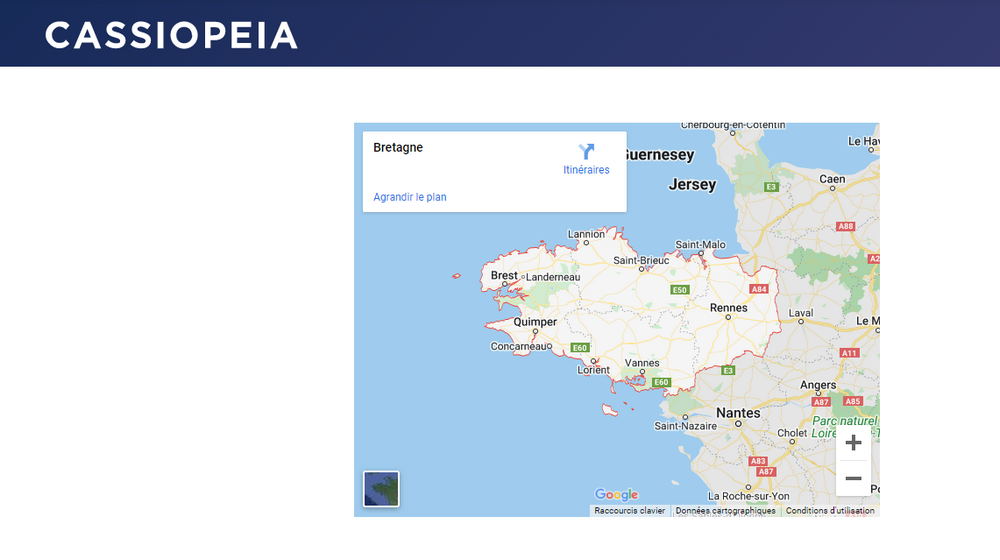
Pouvoir afficher un emplacement précis grâce à une carte dans un article (ou dans un module) est une fonctionnalité qui s'avère être intéressante à fournir aux visiteurs qui cherchent à vous localiser. Cela peut se faire très simplement et sans recourir à l'ajout d'une extension tierce. Nous allons voir au travers de ce tutoriel comment afficher une carte Google dans un article de votre site Joomla 3.
Les filtres
Par défaut, Joomla filtre l'ajout de certaines balises par mesure de sécurité. Il faut donc par s'assurer qu'en tant que super user, vous avez la possibilité d'ajouter le code Google dans vos articles.
A partir du panneau d'administration, ouvrez Système, Configuration puis cliquez sur l'onglet Filtre de textesstrong>.
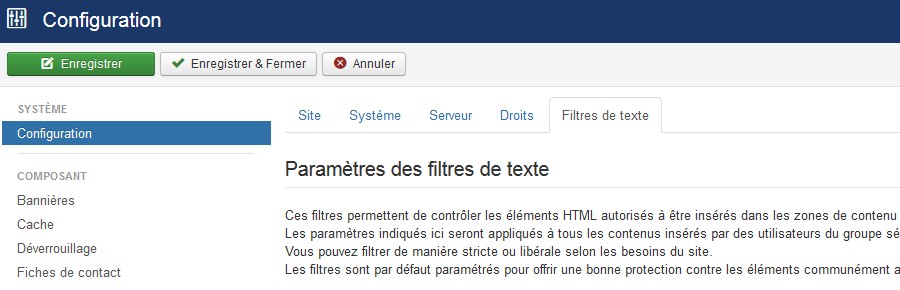
Si ce n'est pas le cas, règlez le paramètre sur Aucun filtre pour le groupe Super administrateur :

Le code Google
Ouvrez maintenant Google Maps.
Dans la barre de recherche, indiquez l'emplacement à afficher sur la carte (dans ce tutoriel, nous afficherons la carte de France).
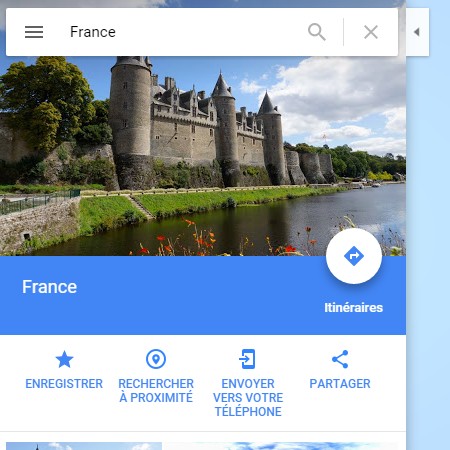
Pour obtenir le code de cette carte, cliquez maintenant sur Partager.
Dans la fenêtre qui s'ouvre, cliquez sur l'onglet Intégrer la carte.
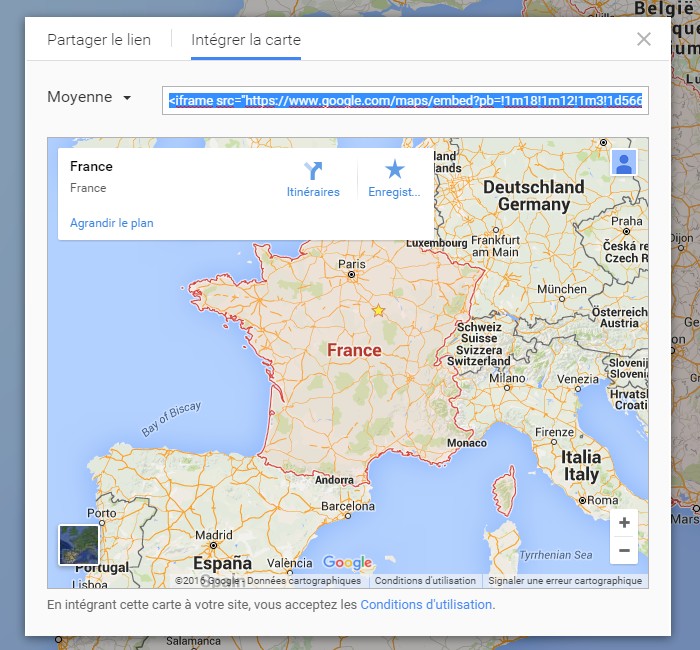
Avec votre souris, faites un clic droit sur le code surligné en bleu dans l'image puis cliquez sur Copier.
L'ajout dans l'article
Revenons sur le panneau d'administration de Joomla.
Cliquez sur Contenu puis sur Articles et enfin sur Ajouter un nouvel article.

Afin de pouvoir ajouter le code de la carte Google que nous venons de copier, cliquez d'abord sur le bouton Basculer l'éditeur situé sous la zone de saisie du texte.
Collez maintenant le code de la carte Google dans la zone de texte. Indiquez un titre à votre article et ajoutez le à la catégorie de votre choix.

Cliquez sur Enregistrer et fermer pour sauvegarder votre saisie.
Affichez maintenant le frontend du site pour constater l'affichage de la carte dans l'article :
