Les fichiers de type PDF sont aujourd'hui des documents très prisés pour échanger et partager du contenu : eBook, infographie, documentations diverses, etc. Il existe de nombreuses extensions tierce capables de faire de la gestion documentaire pour Joomla. Mais pour afficher ce type de fichier dans un article, les solutions ne sont pas légions. Nous allons voir au travers de ce tutoriel comment ajouter un fichier PDF dans un article de votre site Joomla 4.
Le fichier PDF à afficher
La première chose à faire est de déposer le fichier PDF dans un dossier de votre installation Joomla. Attention toutefois à ce que votre fichier ne soit pas trop volumineux.
Deux possibilités sont à votre disposition pour transférer votre fichier :
- Via le gestionnaire des médias, depuis le panneau d'administration de Joomla,
- Via un client FTP en vous connectant au serveur où est hébergé votre site Joomla
Dans les deux cas, vous devez créer un nouveau dossier dans lequel vous déposerez votre fichier PDF. Dans ce tutoriel, nous allons utiliser le gestionnaire des médias de Joomla.
Dans le menu latéral du panneau d'administration, cliquez sur Contenus puis ouvrez Médias.

Cliquez maintenant sur le bouton Nouveau dossier.
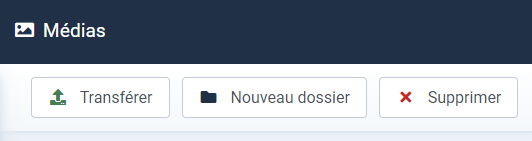
Dans le champ réservé à cet effet, indiquez le nom du nouveau dossier à créer puis cliquez sur Créer.
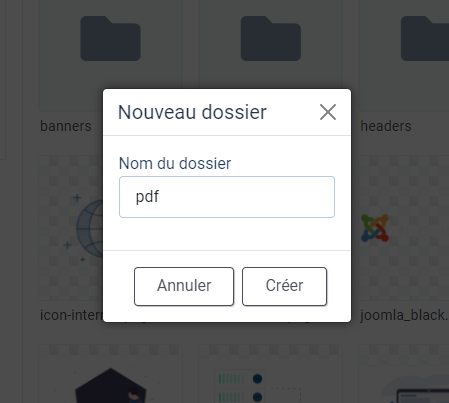
Un message vous confirme que votre nouveau dossier est créé. Il apparait maintenant dans l'arborescence située à gauche de votre page.
Cliquez maintenant sur le nom de votre dossier que vous venez de créer pour l'ouvrir. Nous allons transférer le fichier PDF dans ce dossier.
Pour cela, cliquez sur le bouton Transférer.
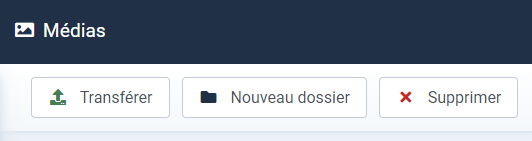
Suivez les différentes étapes affichées à l'écran. Dès que le transfert est terminé, votre fichier doit apparaitre dans la partie droite de votre page.
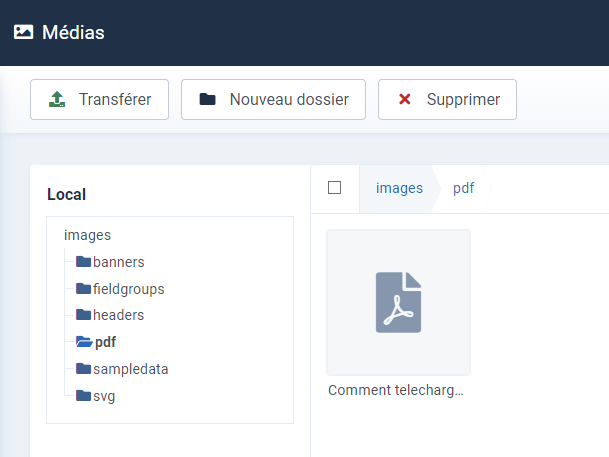
Pour information, votre fichier est maintenant accessible via l'URL suivante :
images/nom-de-votre-dossier/nom-de-votre-fichier.pdf
Pour le vérifier, ouvrez votre navigateur web et testez cette URL. Si tout fonctionne correctement, vous devriez voir s'afficher votre document PDF.
Notez précieusement cette adressse, vous en aurez besoin à la prochaine étape.
L'ajout du fichier PDF dans un article
Dans le menu latéral du panneau d'administration, ouvrez maintenant Contenus puis cliquez sur devant Articles pour créer un nouvel article.

Donnez un titre à votre nouvel article. Puis cliquez sur l'icône de l'éditeur de texte TinyMCE.

Remplissez les différents champs de la fenêtre modale comme suit :

- Url : chemin vers le fichier PDF. C'est le lien que vous avez noté à l'étape précédente :
images/nom-de-votre-dossier/nom-du-fichier.pdf
- Texte à afficher : c'est le texte qui sera affiché à l'écran et sur lequel devra cliquer l'internaute pour télécharger votre fichier
- Titre : indiquez le contenu de la balise
titledu lien de téléchargement.
Pour valider votre saisie, terminez en cliquant sur le bouton Enregistrer. Vous devriez obtenir ceci :
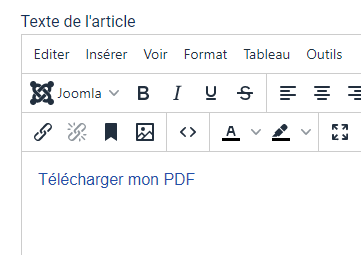
Il ne vous reste plus qu'à cliquer sur le bouton Enregistrer & Fermer puis à créer un lien de menu pour afficher votre nouvel article.
Les fichiers de type PDF sont aujourd'hui des documents très prisés pour échanger et partager du contenu : eBook, infographie, documentations diverses, etc. Il existe de nombreuses extensions tierce capables de faire de la gestion documentaire pour Joomla. Mais pour afficher ce type de fichier dans un article, les solutions ne sont pas légions. Nous allons voir au travers de ce tutoriel comment ajouter un fichier PDF dans un article de votre site Joomla 3.
Le fichier
La première chose à faire est de déposer le fichier PDF dans un dossier de votre installation Joomla. Deux possibilités sont à votre disposition pour cela :
- Via le gestionnaire des médias, depuis le panneau d'administration de Joomla,
- Via le client FTP en vous connectant au serveur où est hébergé votre site Joomla
Dans les deux cas, vous allez créer un nouveau dossier dans lequel vous déposerez votre fichier PDF. Dans ce tutoriel, nous allons utiliser le gestionnaire des médias de Joomla.
Depuis le menu du panneau d'administration, ouvrez Contenu puis Médias.
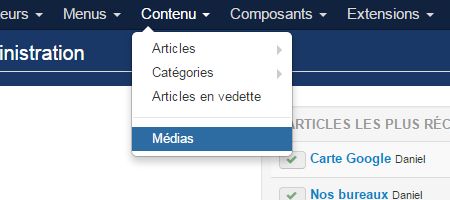
Cliquez maintenant sur le bouton Partager.
Dans la fenêtre qui s'ouvre, cliquez sur l'onglet Créer un nouveau dossier.
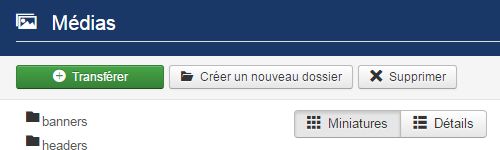
Dans le champ réservé à cet effet, indiquez le nom du nouveau dossier à créer puis cliquez sur Créer un dossier.
Un message vous confirme que votre nouveau dossier est créé. Il apparait maintenant dans l'arborescence située à gauche de votre page.
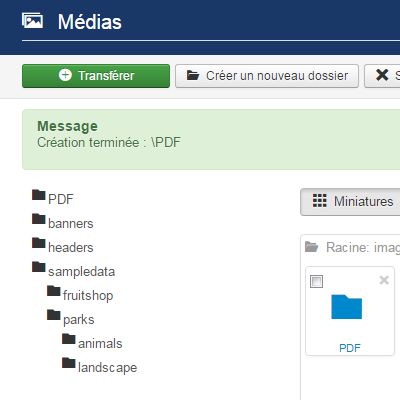
Cliquez maintenant sur le nom de votre dossier. Très logiquement, celui-ci est vide.
Nous allons transférer le fichier PDF dans ce dossier. Pour cela cliquez sur le bouton Transférer.
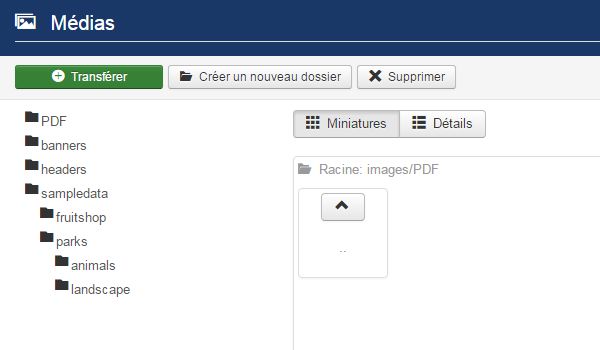
Suivez les différentes étapes affichées à l'écran. Dès que le transfert est terminé, votre fichier doit apparaitre dans la partie droite de votre page.

Pour information, sachez que le chemin vers votre fichier est maintenant le suivant :
images/nom-de-votre-dossier/nom-du-fichier.pdf
Pour vous en assurez, ouvrez votre navigateur web et testez-là. Si tout fonctionne correctement, vous devriez voir s'afficher votre document PDF.
Notez précieusement cette adressse, vous en aurez besoin à la prochaine étape.
L'ajout dans l'article
Depuis le panneau d'administration, ouvrez maintenant Contenu puis Articles et enfin Ajouter un article.
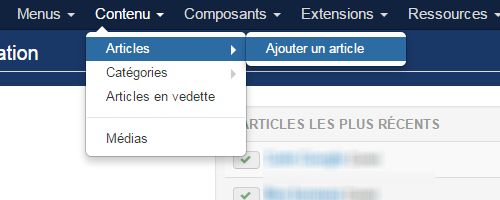
Indiquez un titre à votre nouvel article. Puis cliquez sur l'icône "lien" de l'éditeur de texte.
![]()
Remplissez les différents champs de la fenêtre popup, comme suit :
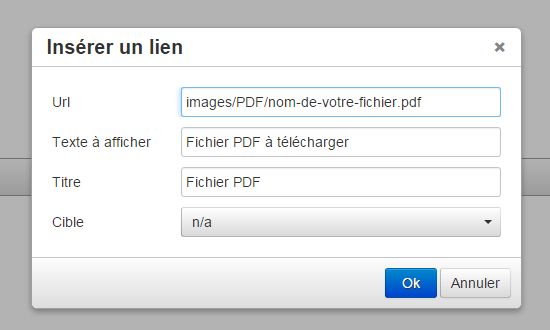
- Url : chemin vers le fichier PDF. C'est le lien que vous avez noté à l'étape précédente :
images/nom-de-votre-dossier/nom-du-fichier.pdf
- Texte à afficher : c'est le texte qui sera affiché à l'écran et sur lequel devra cliquer l'internaute pour télécharger votre fichier
- Titre : indiquez le contenu de la balise
titledu lien de téléchargement.
Pour valider votre saisie, terminez en cliquant sur le bouton OK. Vous devriez obtenir ceci :
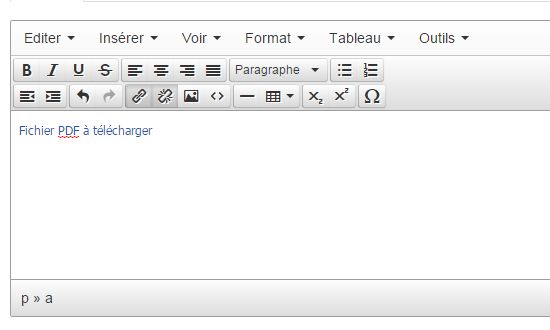
Il ne vous reste plus qu'à cliquer sur le bouton Enregistrer & Fermer puis à créer un lien de menu pour afficher votre nouvel article.