Si pour un projet de site Web, vous avez besoin d'autoriser un.e auteur.e à accéder à une catégorie précise depuis le frontend, sachez qu'il suffit de paramétrer Joomla 4 correctement pour ce soit effectif et sans ajouter la moindre extension. En effet, Joomla 4 autorise cela grâce à sa fonction native des ACL (Access Control List). Dans ce tutoriel, nous allons voir comment autoriser l'accès à une catégorie pour une personne. dans Joomla 4.
Créer un nouveau groupe d'utilisateurs
La première chose à faire est de créer un nouveau groupe utilisateur.
Dans le menu latéral, ouvrez Utilisateurs puis cliquez sur Groupes.
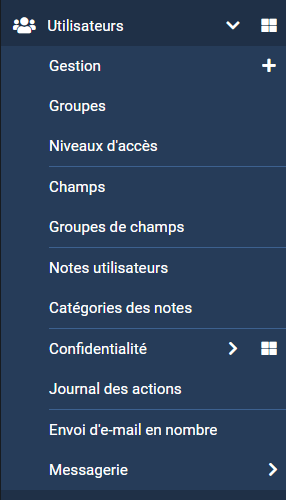
Indiquez un titre pour ce groupe (Auteur.e 1, dans cet exemple) puis dans le menu déroulant en dessous, définissez ce nouveau groupe comme parent de Registered. Cliquez ensuite sur le bouton Enregistrer & Fermer.
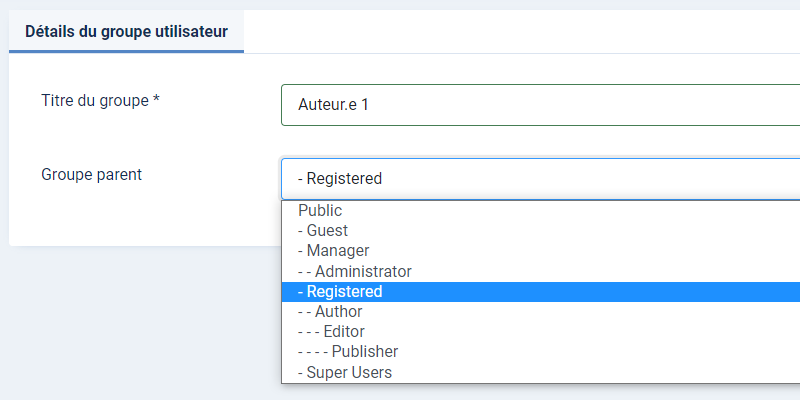
Pourquoi choisir "Registered" comme groupe ?
C'est avant tout pour respecter les rôles et accès des différents niveaux natifs de Joomla 4. Logiquement, il est possible de choisir "Publisher" comme groupe parent de notre nouveau groupe. En effet, "Publisher" autorise la création, la modification et la publication de contenu. Mais cela n'est pas été la meilleure option car un "publisher" peut modifier tout le contenu de toutes les catégories. Donc, si nous avions choisi "Publisher", notre sous-groupe "Auteur.e 1" aurait hérité de ses permissions. Nous aurions alors dû modifier les droits du groupe "Publisher" ou modifier les niveaux d'accès de toutes les catégories pour obtenir la restriction désirée.
En revanche, recourir aux droits et restrictions du groupe "Registered" nous donne l'accès à toutes les catégories et il ne nous reste qu'à modifier la catégorie et donner des droits d'accès à ce groupe. C'est ce que nous allons voir maintenant.
Autoriser l'accès à une catégorie pour une personne
Nous allons maintenant nous occuper des catégories.
Dans le menu latéral, ouvrez Contenus puis cliquez sur Catégories. Si votre catégorie est déjà créée, ouvrez-la. Sinon, créez votre nouvelle catégorie avec les éléments nécessaires.

Ouvrez l'onglet Droits puis sélectionnez votre nouveau groupe sur la gauche de l'écran pour avoir accès à ses droits.
Modifiez les droits pour chaque action selon vos souhaits. Dès que vous aurez enregistré votre saisie, vos nouveaux paramètres seront appliqués à votre groupe et visibles dans la colonne "Droits appliqués".
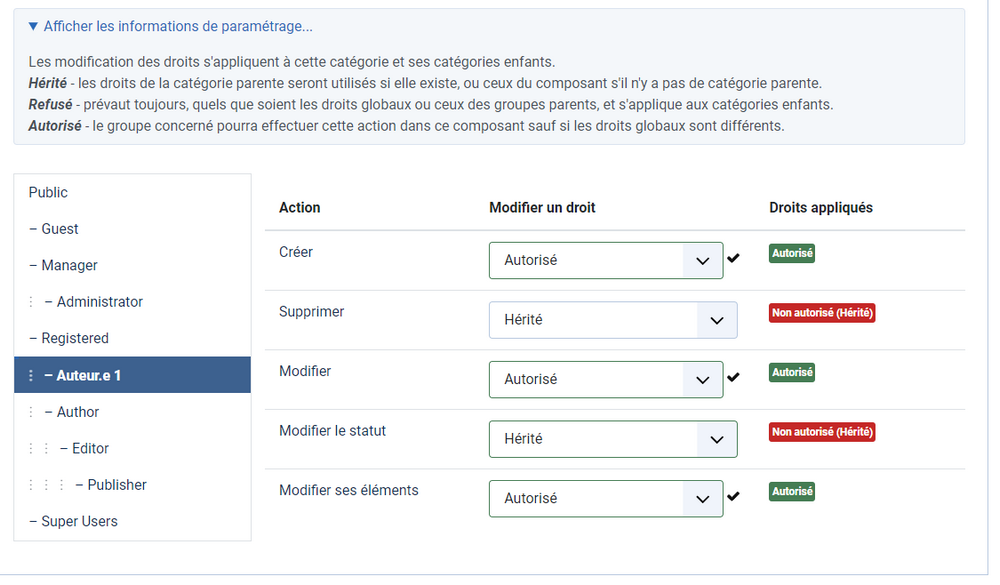
N'oubliez pas de cliquer sur le bouton Enregistrer & Fermer pour valider votre saisie.
Assigner un utilisateur à un groupe utilisateurs
La dernière étape consiste à assigner un utilisateur au groupe que nous avons créé lors de la première étape.
Dans le menu latéral, ouvrez Utilisateurs puis cliquez sur Gestion pour accéder à la liste des utilisateurs inscrits dans votre site. Si votre utilisateur est déjà enregistré, sélectionnez-le. Sinon, créez-le avec les informations nécessaires.

Ouvrez l'onglet Groups d'utilisateurs puis assignez cet utilisateur au groupe voulu en cochant simplement la case corresponsdante. Cliquez ensuite sur le bouton Enregistrer & Fermer.
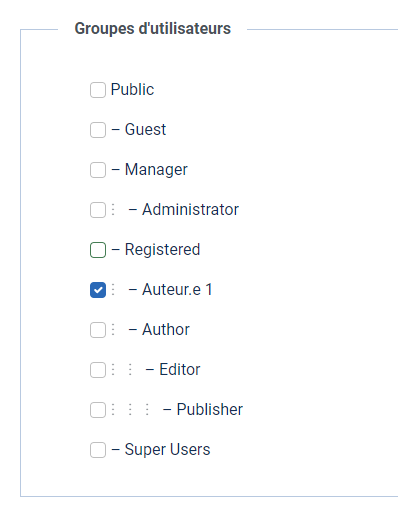
Et voilà, vous avez terminé ! Tout ce qu'il vous reste à faire est de vérifier que tout fonctionne comme prévu en vous connectant au frontend pour tester les droits de cet utilisateur.
Pour un projet devant impliquer plusieurs auteurs sur différentes thématiques, j'ai eu besoin de paramétrer Joomla 3 de manière à ce que chaque auteur n'ait accès qu'à sa seule catégorie et qu'il/elle puisse créer et éditer son propre contenu depuis le frontend. Joomla 3 autorise cela grâce à sa fonction native des ACL (Access Control List). Dans ce tutoriel, nous allons voir comment autoriser l'accès à une catégorie pour une personne. dans Joomla 3.
Créer un nouveau groupe d'utilisateurs
La première chose à faire est de créer un nouveau groupe utilisateur. Ouvrez "Utilisateurs - Groupes - Ajouter un groupe".
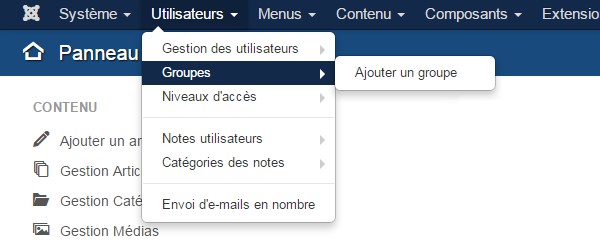
Choisissez le titre de ce groupe puis dans le menu déroulant en dessous, définissez ce nouveau groupe comme parent de "Registered". Cliquez ensuite sur "Enregistrer & Fermer".

Pourquoi choisir "Registered" comme groupe ?
C'est avant tout pour respecter les rôles et accès des différents niveaux natifs de Joomla. Logiquement, nous aurions pu choisir "Publisher" comme groupe parent de notre nouveau groupe. En effet, "Publisher" autorise la création, la modification et la publication de contenu. Cela n'aurait pas été une vraie bonne idée car un "publisher" peut modifier tout le contenu de toutes les catégories. Donc, si nous avions choisi "Publisher", notre sous-groupe aurait hérité de ses permissions. Nous aurions alors dû modifier les droits du groupe "Publisher" ou modifier les niveaux d'accès de toutes les catégories pour obtenir la restriction désirée.
En revanche, recourir aux droits et restrictions du groupe "Registered" nous donne l'accès à toutes les catégories et il ne nous reste qu'à modifier la catégorie et donner des droits d'accès à ce groupe. C'est ce que nous allons voir maintenant.
Autoriser l'accès à une catégorie pour une personne
Nous allons maintenant nous occuper des catégories. Ouvrez "Contenu - Gestion des catégories". Si votre catégorie est déjà créée, ouvrez-la. Sinon, créez votre nouvelle catégorie avec les éléments nécessaires.

Ouvrez l'onglet "Droits" puis sélectionnez votre nouveau groupe (sur la gauche de l'écran) pour avoir accès à ses droits.

Modifiez les droits pour chaque action selon vos souhaits. Dès que vous aurez enregistré votre saisie, vos nouveaux paramètres seront appliqués à votre groupe et visibles dans la colonne "Droits appliqués".
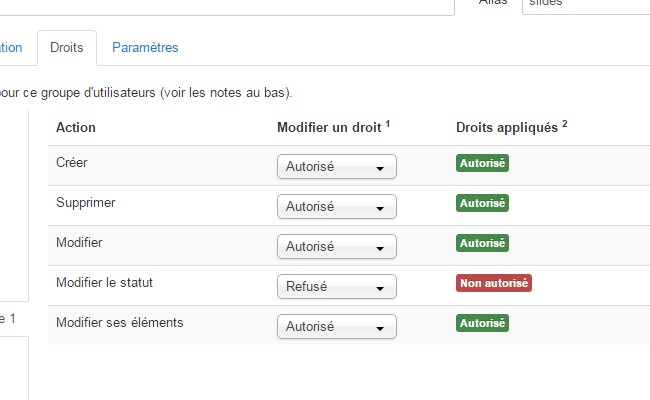
Assigner un utilisateur
La dernière étape consiste à assigner un utilisateur au groupe que nous avons créé lors de la première étape. Ouvrez "Utilisateurs - Gestion des utilisateurs". Si votre utilisateur est déjà enregistré, sélectionnez-le. Sinon, créez-le avec les informations nécessaires.
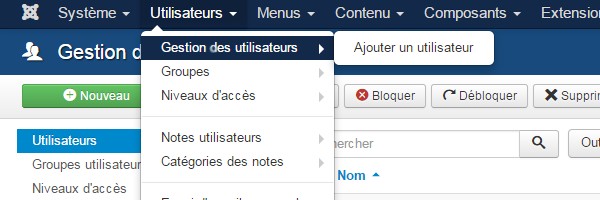
Ouvrez l'onglet "Attribuer cet utilisateur à un ou plusieurs groupes" puis assignez l'utilisateur au groupe voulu en cochant simplement la case corresponsdante. Cliquez sur "Enregistrer & Fermer".
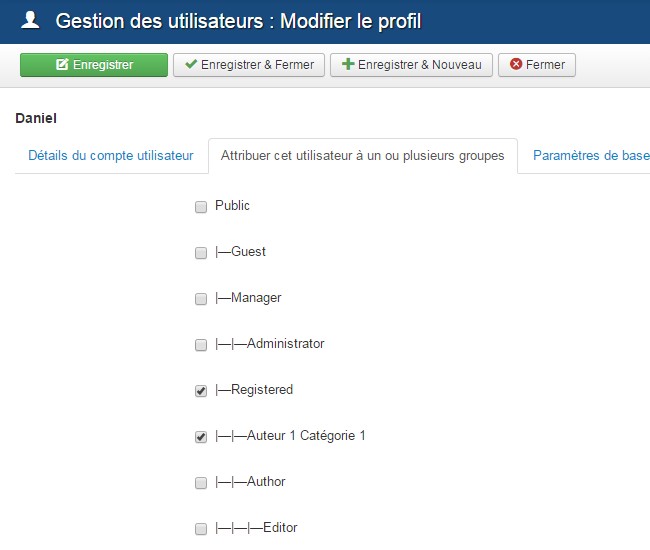
Voilà, vous avez terminé ! Tout ce qu'il vous reste à faire est de tester le frontend pour vérifier que vous avez suivi les étapes correctement.