Ce guide complet vous permettra d'apprendre à utiliser Google Search Console afin d'améliorer le référencement de votre site web. Si vous ne l'utilisez pas encore ou si vous n'en tirez pas toute la quintescence, j'ai rédigé ce guide qui vous sera d'un grand secours - en tout cas, je vous le souhaite car c'est clairement son objectif. En effet, Google met à notre disposition cet outil extrêmement puissant pour mieux optimiser nos sites web.
Le souci est que pour la plupart des utilisateurs, Google Search Console est plutôt intimidant. J'espère que ce qui suit vous fera changer d'avis et que sa lecture vous aidera à améliorer la visibilité et les performances de votre site.
Présentation de Google Search Console
Google Search Console est un service gratuit proposé par la firme de Mountain View qui vous fournit une grand nombre d'informations à propos de votre site web.
Concrètement, cet outil vous donne accès aux diagnostics nécessaires pour gérer votre site web et vos applications mobiles. Mais Google Search Console vous aide également à trouver et à corriger les erreurs présentes sur votre site, vous permet de soumettre un plan du site ou encore de créer et de vérifier un fichier robots.txt. Ce n'est qu'un bref aperçu des très nombreuses possibilités qu'offre Google Search Console.
Inscription, ajout et vérification
Afin de pouvoir utiliser Google Search Console, vous aurez besoin d'ajouter et de valider la propriété de votre site avant de pouvoir faire quoi que ce soit d'autre. Ces deux étapes préliminaires sont indispensables afin de prouver à Google que vous êtes soit le propriétaire du site, soit le webmaster ou tout autre utilisateur autorisé à accéder à ces données statistiques. En effet, les informations fournies par la console sont très détaillées et donnent de très nombreuses indications sur le niveau de performance d'un site. Google veille donc à ce que ce genre d'information ne soit divulguée qu'aux personnes autorisées.
Pour commencer à l'utiliser, vous devez avoir un compte Google (c'est la moindre des choses) et ajouter son site.
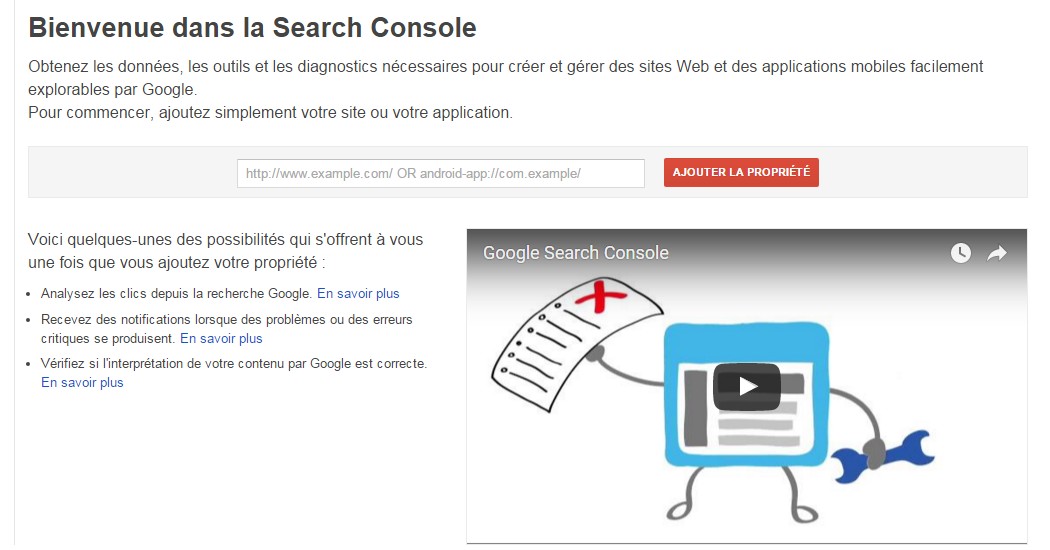
Indiquer l'adresse URL du site à ajouter puis cliquez sur "Ajouter une propriété". Félicitations, votre site est maintenant ajouté à votre compte Search Console. Il ne vous reste plus maintenant qu'à valider votre nouvelle propriété.
Plusieurs solutions sont à votre disposition pour vérifier la propriété d'un site ou d'une application. Nous allons voir en détail chacune de ces solutions afin de vous permettre de valider cette propriété.
Depuis le panneau de contrôle Search Console, cliquez sur le lien "Valider cette propriété" pour le site que vous venez d'ajouter.
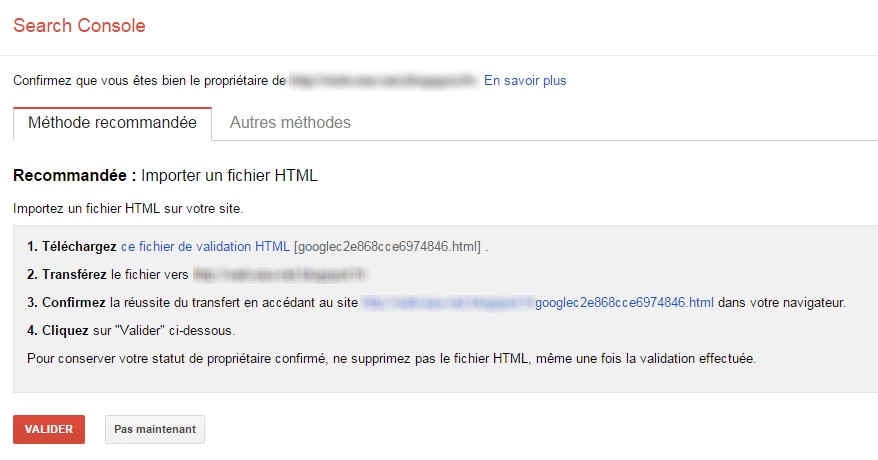
Importer un fichier HTML
C'est la méthode qui est recommandée mais pour l'utiliser, vous devez être en capacité de charger un fichier sur le serveur où est hébergé votre site web.
Suivez simplement les instructions affichées à l'écran :
- téléchargez le fichier en cliquant sur le lien "ce fichier de validation HTML",
- avec votre client FTP, connectez-vous au serveur où est hébergé votre site et transférez ce fichier à la racine de votre site web,
- revenez sur la page de Search console et cliquer sur le bouton "Valider",
- si tout s'est bien déroulé, un message de confirmation s'affiche !
Aucun changement ne doit être apporté au fichier que vous téléchargez ici, sans quoi Google ne sera pas en mesure de valider cette propriété.
Une fois que vous avez validé cette propriété, vous devez impérativement laisser le fichier HTML tel quel et présent à la racine de votre site. A défaut, Google ne pourrait plus le vérifier.
Si vous préférez utiliser une autre méthode, vous avez quatre autres possibilités à votre disposition pour valider cette propriété :

Ajouter une balise HTML
Cette méthode de vérification nécessite de pouvoir modifier le code de votre site web.
Copiez le code HTML de la balise donné par Google et collez-le dans le code de votre site. La balise doit être placée dans la section, c'est à dire avant la première section.
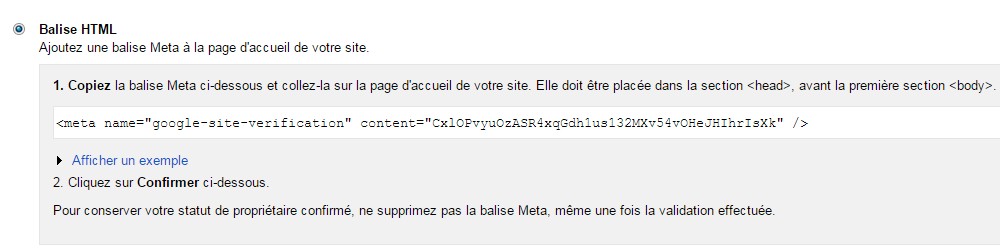
Dès que le code de vérification a été ajouté, enregistrez votre saisie. Vous pouvez contrôler la bonne exécution en ouvrant la page d'accueil de votre site puis en affichant le code source de celui-ci. La balise doit apparaitre dans la partie.
Maintenant que votre code dé vérification est ajouté à votre site, revenez sur Search Console et cliquez sur "Vérifier". Google lancera alors la vérification du code de votre site. Si le code est détecté, un message de confirmation apparaitra à l'écran. Si non, un message s'affichera avec les erreurs rencontrées et comment y remédier.
Une fois que votre site aura été vérifié et validé par Search Console, ne supprimez surtout pas cette balise du code de votre site. En effet, si le code était supprimé, votre site ne serait plus vérifié.
Fournisseur de nom de domaine
Le fournisseur de nom de domaine est le service auprès duquel vous avez réservé le nom de domaine de votre site (et probablement, l'hébergement de ce dernier). Lorsque vous utilisez cette méthode de vérification, cela prouve que vous êtes bien le propriétaire du nom de domaine, mais également de tous les sous-domaines qui lui sont rattachés. C'est une excellente option à considérer si vous avez un site très important.
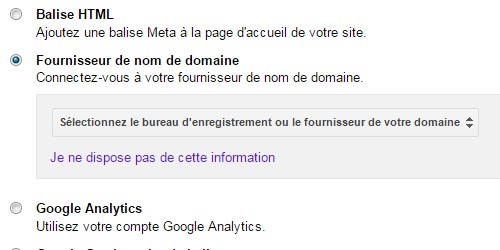
Pour identifier l'hôte de votre domaine, l'ICANN met à votre disposition cet outil de recherche.
Choisissez dans la liste déroulante, l'hôte de votre domaine. Si le vôtre n'apparait pas dans cette liste, sélectionnez "Autre". Cela vous permettra de créer un fichier DNS à transmettre à votre fournisseur de domaine.
Pour terminer, cliquez sur valider.
Google Analytics
La mise en œuvre de cette méthode de validation implique que vous ayez déjà un compte Google Analytics. Dans ce cas, ce sera sans doute la méthode la plus simple à mettre en œuvre.
Le code de suivi Google Analytics doit être placé dans la partie de vos pages afin que la validation puisse se faire par Search Console. Au cas où le code de suivi de GA serait actuellement placé dans la partie des pages de votre site, vous devrez le déplacer pour que cette méthode fonctionne.
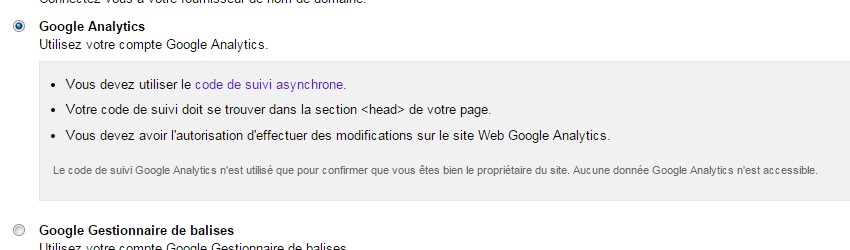
A partir de là, vous aurez une série d'instructions à suivre. Le code de suivi Google Analytics n'est utilisé que pour confirmer que vous êtes bien le propriétaire du site. Aucune donnée Google Analytics n'est accessible depuis Search Console.
Une fois que votre site aura été vérifié, ne supprimez surtout pas le code GA de vos pages, sans quoi votre site ne sera plus vérifié et vous n'aurez plus aucunes statistiques.
Google Tag Manager
Si vous êtes déjà un utilisateur de Google Tag Manager (GTM) pour votre site, ceci sera sans doute la méthode la plus simple pour valider votre site.
Afin de pouvoir utiliser cette méthode de validation, vous devez avoir les permissions de gérer "Vue, éditer et gérer" dans votre compte GTM. Mais avant d'essayer, veuillez vérifier d'abord que le code de Google Tag Manager est bien placé juste après la balise <Body> dans votre page.
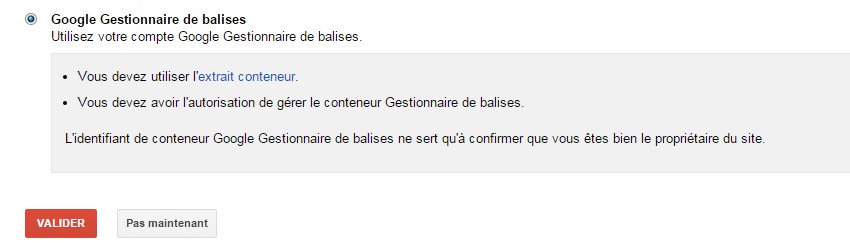
Sélectionnez "Google Gestionnaire de balises" puis cliquez sur Valider. Si le code de Google Tag Manager est détecté, vous devriez voir apparaitre à l'écran, un message de validation.
Une fois que votre site est validé, ne supprimez surtout pas le code de suivi GTM des pages de votre site, sinon, votre site ne sera plus validé.
Maintenant que Google a validé le fait que vous étiez bien propriétaire de votre site, nous allons pouvoir passer à la phase II : les réglages de Search Console.
Les premiers réglages à appliquer
-
Ajouter toutes les versions de votre site web
L'une des premières choses à faire est d'ajouter toutes les versions possibles de votre site web : avec ou sans www et si vous utilisez le protocole de sécurité HTTPS, ajoutez également ces variantes.
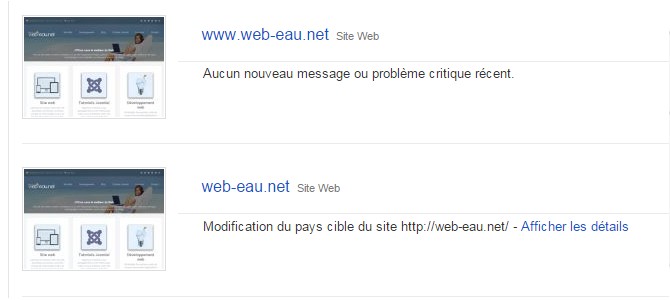
-
Sélectionner votre version préférée
Maintenant, vous devez indiquer à Google si vous voulez que votre site s'affiche avec ou sans les www dans les pages des résultats de recherche Google.
Si vous précisez https://www.example.com comme domaine préféré, et si Google trouve un lien pointant vers https://example.com, il considérera qu'il s'agit du même lien. Et donc, vous risquez d'être pénalisé pour contenu dupliqué.
Une des étapes du processus du choix de la version préférée implique de devoir confirmer que vous êtes également le propriétaire du domaine sans les www, si vous indiquez préférer la version avec. Vous devez donc repasser par le processus de validation pour chaque version de votre site.
Une fois que vous avez défini votre domaine favori, vous pouvez choisir d'utiliser une redirection 301 pour rediriger le trafic qui provient de l'autre domaine afin d'indiquer la version que vous préférez aux autres moteurs de recherche et à vos internautes.
-
Sélectionner le pays ciblé
Search Console vous permet également d'indiquer quelles sont vos préférences géographiques si le contenu de votre site vise en priorité les internautes d'un pays en particulier.
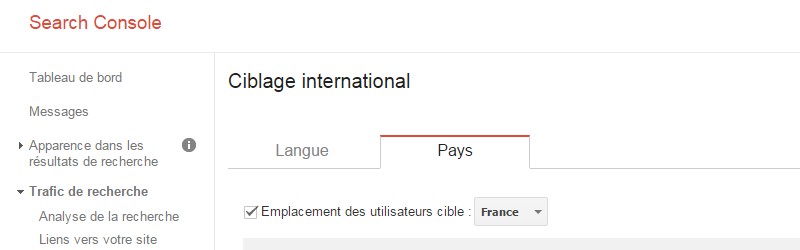
Si Google détecte d'éventuelles erreurs dans les balises hreflang, vous aurez une notification dans le premier onglet.
Si vous souhaitez obtenir plus d’informations sur le ciblage international, je vous invite à consulter cette page de support Google.
-
Envoyer un fichier sitemap
Le fichier sitemap permet d'indiquer à Google comment sont organisées de vos pages et quel est le type de contenu disponible sur celles-ci. Ce type de fichier peut inclure des métadonnées, telles que des informations à propos des images et des vidéos contenus ainsi que sur la fréquence de mise à jour de vos pages.
En soumettant votre fichier sitemap dans Google Search Console, vous facilitez le travail de Google tout en vous assurant que le moteur de recherche aura les bonnes informations vous concernant pour faire son travail le plus efficacement possible. Mais soumettre un sitemap n'est pas une obligation pour autant et votre site ne sera pas pénalisé si vous ne le faites pas. Tout au plus, vous devrez attendre que le moteur de recherche détecte votre site, puis qu'il crawle vos pages et qu'enfin, il les indexe.
Depuis votre tableau de bord Search Console, cliquez sur "Exploration" puis en dessous, cliquez sur l'option "Sitemaps".

Dans le coin supérieur droit de votre page, vous cliquez sur le bouton "Ajouter/Tester un sitemap"
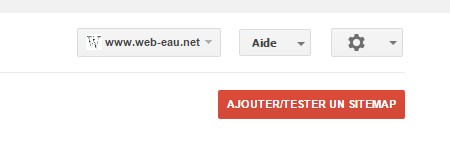
Dans la barre qui apparait, indiquer le chemin du fichier sitemap que vous souhaitez soumettre à Google. Par exemple :index.php/sitemap.xml
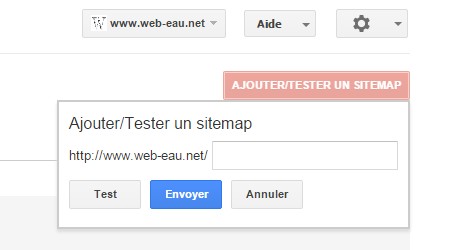
Cliquez ensuite sur "Envoyer" pour terminer le processus de soumission.
Pour les sites ayant différents types de contenus, il existe d'autres types de Sitemaps pour les images, les vidéos et le mobile. N'hésitez surtout pas à les soumettre ici pour faire indexer ces contenus par Google.
-
Lier Google Analytics et Google Search Console
Pour tirer le meilleur parti des informations fournies par Search Console, je vous conseille fortement de lier vos comptes Search Console et Analytics. En effet, la combinaison de ces deux outils liés vous permettra d'intégrer les données provenant des deux sources différentes. Cela vous permettra d'avoir des rapports supplémentaires que vous n'auriez pas autrement.
A première vue, Google Analytics et Google Search Console semblent offrir à peu près les mêmes services. Mais il y a des vraies différences entre ces deux services Google.
Google Analytics est un service qui est axé sur les statistiques de trafic de votre site. Par exemple, qui visite votre site, combien de visiteurs avez-vous eu sur telle période, comment arrivent-ils sur votre site, combien de temps restent-ils, d'où proviennent-ils (géographiquement parlant), etc.
Google Search Console, au contraire, est davantage orienté vers l'information interne au site. Par exemple, quels sont les sites qui ont un lien qui pointe vers le vôtre, y a t il des logiciels malveillants, combien de pages ont été indexées par le moteur de recherche, votre site est-il "mobile-friendly" ou encore, quelles sont les erreurs de navigation qui ont été détectées sur votre site.
Google Analytics et Google Search Console ne traitent donc pas les mêmes informations de la même manière. Même si vous avez l'impression de regarder les mêmes données, vous constaterez que vous n'aurez pas les mêmes informations aux deux endroits.
Depuis le tableau de bord de Search Console, sélectionnez le site pour lequel vous souhaitez connecter vos deux services Google. Dans le coin supérieur droit, cliquez sur l'icône représentant une roue dentée puis sélectionnez "Site Web Google Analytics".
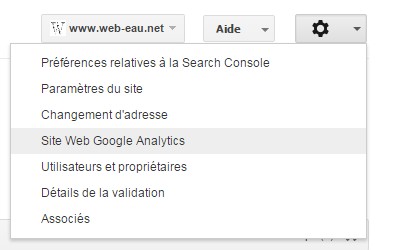
Sur l"écran suivant, vous pourrez associer votre compte Google Analytics avec votre compte Google Search Console pour le site concerné. Tout ce que vous avez à faire est de choisir le compte GA et de cliquer sur "Enregistrer." C'est plutôt simple, non ?
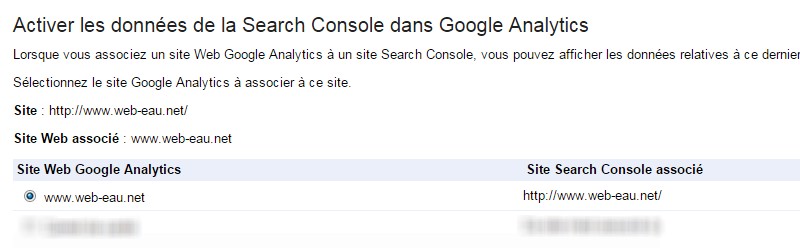
-
Tester votre fichier robots.txt
Avoir un site web ne signifie pas nécessairement que toutes ses pages soient répertoriées et indexés par les moteurs de recherche. S'il y a certaines parties de votre site que vous souhaitez conserver à l'écart des moteurs de recherche, vous pouvez le faire en utilisant le fichier robots.txt. Le fichier robots.txt est généralement placé à la racine de votre site. Son rôle principal est d'expliquer aux robots des moteurs de recherche (à savoir, les robots Web) ce que vous faites et ce que vous ne voulez pas indexer en utilisant certaines commandes spécialement dédiées.
Cependant, il est important de noter que même avec de telles instructions, l'efficacité de protéger certaines parties de son site d'une indexation n'est pas garantie à 100%. Les commandes placées dans un fichier robots.txt sont des instructions, et même si les robots utilisés par les moteurs de recherche les plus crédibles comme Google en tiendront compte, il est tout à fait possible que certains robots passeront outre vos demandes de restrictions. Il est également tout à fait possible que les différents moteurs de recherche interprétent ces commandes différemment.
Dans le menu latéral gauche de Search Console, repérez l'option Exploration. Cliquez sur ce lien et choisissez ensuite l'option Outil de test du fichier robots.txt.
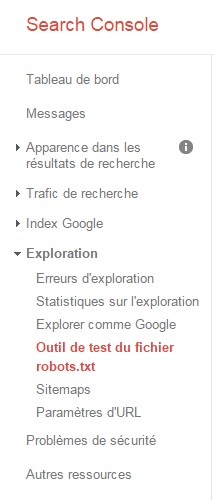
L'outil de test du fichier robots.txt vous permet de contrôler le contenu de votre fichier et d'y apporter des modifications. De plus, vous êtes alerté sur les éventuelles erreurs qu'il pourrait contenir.
Vous pouvez également choisir parmi plusieurs user-agents de Google (noms des robots crawlers) et indiquez une URL de votre site dont vous souhaitez autoriser / interdire l'indexation, et effectuer un test afin de vérifier si cette URL est reconnue par ce robot.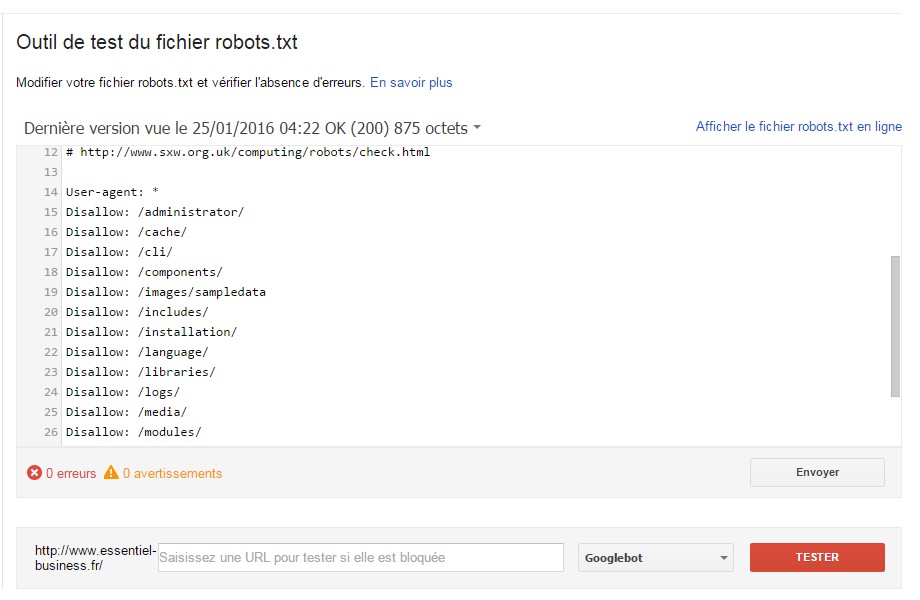
Si vous apportez des modifications dans votre fichiers robots.txt en utilisant cet outil, ces changements ne s'appliqueront pas automatiquement au fichier robots.txt qui est présent à la racine de votre site. Par contre, c'est assez simple d'appliquer ces changements dans le fichier de votre site. Dès lors que vous avez terminé d'apporter les modifications souhaitées à votre fichier robots.txt, cliquez sur le bouton Envoyer situé en dessous de la zone de texte, en bas à droite.
Voilà, maintenant Google Search Console est opérationnel et correctement paramétré. Nous allons laisser Google faire son job pendant quelques jours afin d'obtenir de la matière à exploiter dans le paragraphe suivant consacré à l'utilisation de Search Console.
Utilisation et optimisation
Comme nous l'avons vu en introduction, Google Search Console est un outil très complet avec lequel vous allez véritablement pouvoir optimiser et piloter très finement la gestion de votre site web. Cela vous donne également un aperçu très fidèle sur la manière dont votre site est "vu" par Google. Parmi les nombreuses fonctionnalités que propose Search Console, nous allons plus particulièrement nous attarder sur les points suivants :
- Suivre l'indexation de votre site
- Corriger les éventuelles erreurs présentes sur votre site : les liens morts, les contenus dupliqués, les erreurs remontées par les robots, les problèmes d'affichage sur mobile, etc.
- Décider des liens de votre site que vous souhaitez voir afficher dans les SERP,
- Augmenter les performances de son site grâce aux améliorations HTML,
- Vérification les sites qui pointent vers vos pages,
- Contrôler si votre site est sous le coup d’une pénalité afin de pouvoir réagir immédiatement.
Suivre l’indexation de votre site
Ce suivi de l’indexation vous permet de connaitre le nombre de pages de votre site qui a été indexé par Google. Cet état est disponible depuis le menu latéral en cliquant sur "Index Google" puis en cliquant sur l'option "Etat de l'indéxation". Je vous encourage à suivre très régulièrement ce suivi car si vous remarquiez une baisse soudaine de votre trafic, cela pourrait indiquer un problème d’indexation lié à une pénalité ou un éventuel souci avec le fichier robots.txt. Dans tous les cas, une intervention rapide de votre part s'impose.
A contrario, une évolution positive du nombre de pages indexées montre que vos efforts en terme de rédaction de contenu portent leurs fruits en matière de référencement.

La vue avancé vous permet d'avoir accès à des informations plus complètes : nombre de pages indexées, nombre de pages bloquées dans le fichier robots.txt ainsi que le nombre de pages supprimées. Les données sont disponibles sur une année et téléchargeables au format .csv ou sous Google Docs.
Corriger les éventuelles erreurs présentes sur votre site
Google Search Console vous donne accès aux éventuelles erreurs que peuvent rencontrer les robots lors de leurs passages sur votre site. Celles-ci sont présentées dans la partie "Exploration" puis dans l'option "Erreurs d’exploration". Elles sont divisées en deux catégories :
- les erreurs au niveau du site : DNS, serveur, fichier robots.txt,
- les erreurs niveau des URL, aussi bien sur ordinateur que sur smartphone.
Le suivi constant de ces erreurs est une des responsabilité importantes en tant que propriétaire d'un site web car les erreurs remontées ici sont de nature à impacter négativement le référencement de votre site.
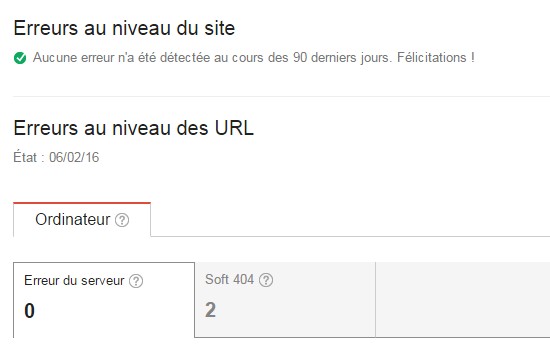
Je vous conseille à veiller avec la plus grande attention aux erreurs 404. Ce type d'erreur indique que vos visiteurs tentent d’accéder à certaines pages sans y parvenir. Vous devez impérativement corriger cela le plus rapidement possible sous peine de dégrader votre référencement.
Pour corriger ce type de problème, plusieurs solutions s'offrent à vous :
- si l'adresse URL d'une (ou plusieurs) page a simplement été modifiée, vous pouvez mettre en place une redirection 301 dans le fichier .htaccess,
- améliorer votre page d'erreur 404 afin que les internautes soient redirigés vers d'autres pages de votre site.
Décider des liens de votre site que vous souhaitez voir afficher dans les SERP
Lorsque vous entrez le nom d'un site web sur Google, le moteur de recherche vous affiche différents liens juste en dessous de la présentation. Ces liens, appelés sitelink, sont destinés à aider les internautes à accéder plus rapidement aux différentes parties du site.
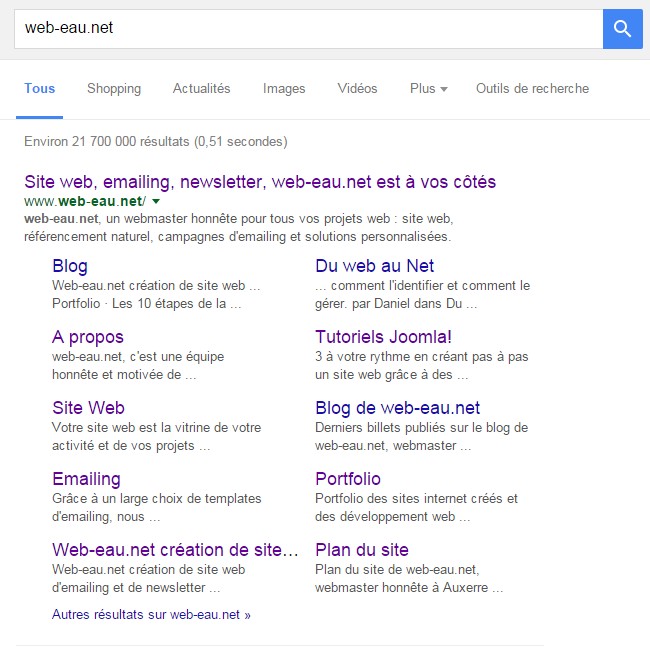
En indiquant à Google le ou les liens sitelink que vous ne voulez pas voir afficher dans les pages des résultats de recherche, le moteur de recherche fera apparaitre ... les autres.
Pour configurer cela, vous devez cliquez sur Apparence dans les résultats de recherche puis sur l'option Liens de site. A partir de cette page, vous pouvez indiquer l’URL de lien sitelink que vous souhaitez rétrograder.
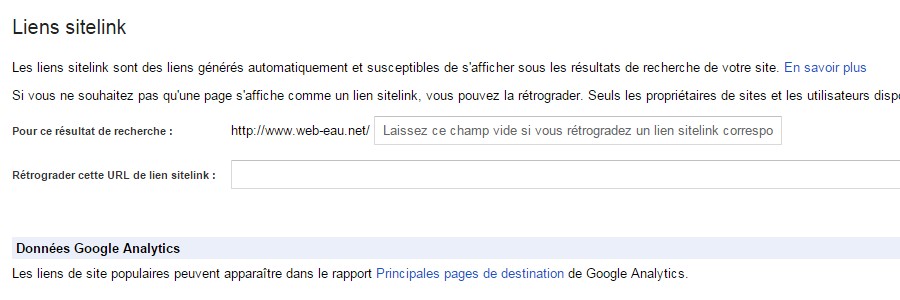
Cependant, il faut garder en mémoire qu'il existe deux limitations à cette opération :
- vous ne pouvez rétrograder que 100 URL maximum,
- cette opération n'est valable que durant 90 jours à partir de la date de votre dernière visite sur la page.
Augmentez les performances de son site grâce aux améliorations HTML
En plus des correctifs à apporter sur vos pages, Google Search Console vous suggère une liste d’améliorations HTML à envisager. Si vous résolvez les problèmes que vous indique Search Console, cela peut vous aider à améliorer le confort d'utilisation et les performances globales de votre site.
Ces améliorations sont accessibles depuis la rubrique Apparence dans les résultats de recherche puis en cliquant sur l'option "Améliorations HTML". Elles concernent notamment les problèmes de balise meta description (en double, trop longues ou trop courtes), de balises titles (manquantes, en double, trop longues, non informatives, etc.) ainsi que qu'un éventuel contenu non indexable.
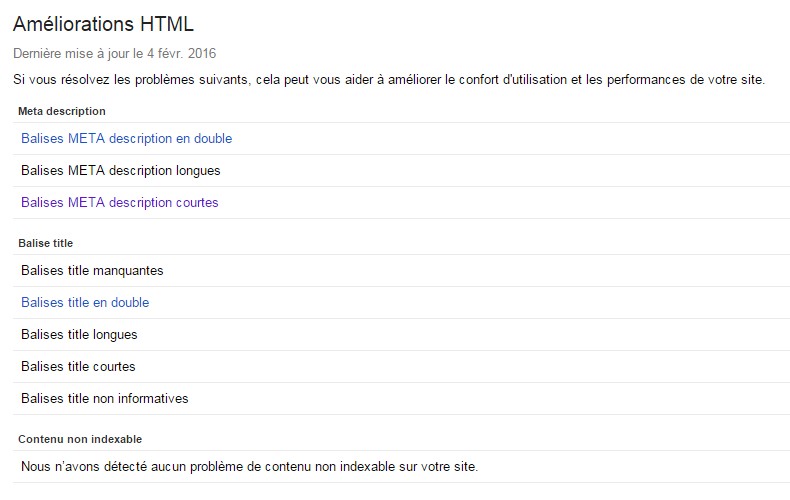
Seules les rubriques nécessitant votre attention sont cliquables. Les résultats sont ici téléchargeables soit au format .CSV soit en Google Doc.
Pour rappel et à toutes fins utiles :
- une balise titre doit contenir +/- 50 à 60 caractères,
- une balise meta description doit contenir +/- 150 à 160 caractères.
Vérifier les sites qui pointent vers vos pages
Google Search Console vous permet d'identifier les sites qui ont au moins un lien qui pointe vers l'une de vos pages. Cela vous permet, entre autre de :
- savoir qui référence le plus votre site par le biais de liens,
- identifier votre contenu le plus référencé par le biais de liens,
- déterminer la manière dont vos données sont associées,
- pouvoir désavouer les liens potentiellement nuisibles,
Pour accéder à ces informations, cliquez d'abord sur "Trafic de recherche" puis sur l'option "Liens vers votre site".
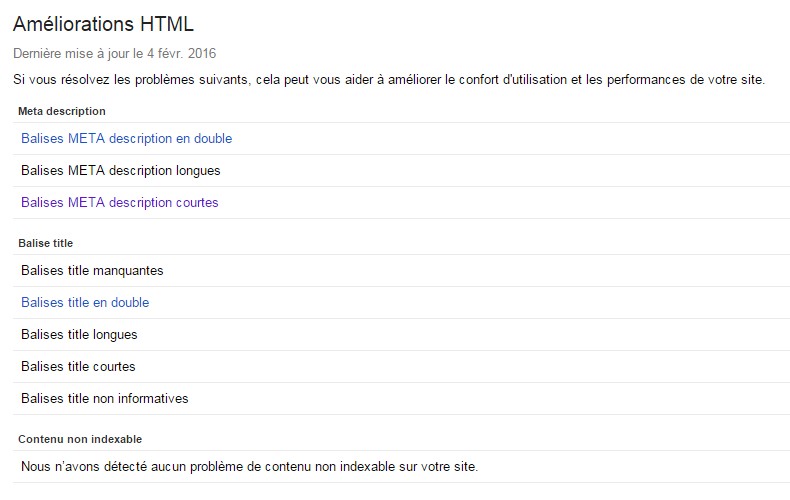
Désavouer un lien
Si vous détectez un site pointant vers le vôtre et sans aucun rapport avec votre thématique, il faut vous assurer que ce n'est pas un lien nocif pour vous. Dans le cas contraire, il faut le désavouer auprès de Google afin de ne pas être pénalisé injustement.
Il s'agit d'une procédure qui s'effectue en deux étapes. Tout d'abord, vous devez télécharger la liste des liens redirigeant vers votre site. Et dans un second temps, vous créez un fichier ne contenant que les liens que vous souhaitez refuser que vous enverrez à Google.
- Dans le tableau de bord, cliquez sur "Trafic de recherche", puis sur l'option "Liens vers votre site",
- Sous la partie "Qui référence le plus votre site par le biais de liens", cliquez sur "Plus" pour afficher la liste complète,
- Cliquez "Télécharger d'autres exemples de liens". Si vous cliquez sur "Télécharger les derniers liens, le fichier indiquera également les dates.
Je vous conseille de vérifier les versions avec et sans www de votre nom de domaine lorsque vous analysez les liens redirigeant vers votre site puisque pour Google, ces deux sites sont entièrement différents.
Une fois que vous avez téléchargé ce fichier contenant l'ensemble des pages redirigeant vers votre site, vous pouvez l'utiliser pour créer un fichier au format texte avec votre bloc-notes et qui ne contient que les liens que vous souhaitez désavouer, à raison d'un lien par ligne.
Si vous souhaitez que Google ignore tous les liens d'un seul et même domaine (par exemple: mon-de-domaine.com, ajoutez la ligne "domain:nom-de-domaine.com".
Vous pouvez également inclure des informations supplémentaires sur les liens à exclure, à condition que chaque ligne de la description commence par le caractère "#".
Pour envoyer votre fichier à Google, rendez-vous sur cette page : https://www.google.com/webmasters/tools/disavow-links-main?hl=fr et sélectionnez le nom de domaine pour lequel vous envoyer cette liste.
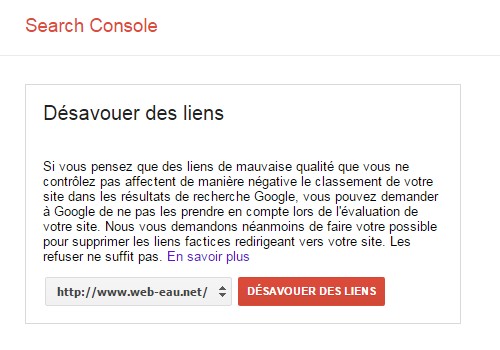
Contrôler si votre site est sous le coup d’une pénalité.
Si votre site ne s'affiche plus dans les résultats de recherche de Google ou s'il n'est plus aussi bien classé qu'avant, il faut très rapidement de consulter le rapport sur les actions manuelles afin de prendre les mesures adéquates pour résoudre le problème. Ce rapport est accessible depuis "Trafic de recherche" puis en cliquant sur l'option Actions manuelles".

Pour quelles motifs pouvez-vous être pénalisé par Google ?
- votre site a été piraté,
- du spam est généré par les utilisateurs,
- le balisage structuré contient du spam,
- des liens artificiels pointent vers votre site,
- votre contenu est peu informatif ou ne présente que peu ou pas d'intérêt,
- vous utilisez des techniques de dissimulation (cloaking) et/ou redirections trompeuses,
- présence de liens artificiels sur votre site,
- Utilisation de texte caché et/ou accumulation de mots clés,
- etc...
Deux types d'actions peuvent être présentés sur la page "Actions manuelles".
La partie Correspondances sur l'ensemble du site qui répertorie les actions qui s'appliquent à l'ensemble du site.
La partie Correspondances partielles qui répertorie les actions appliquées à certaines URL ou à certaines parties du site.
Si vous êtes sous le coup d'une pénalité, il vous appartient d'apporter les mesures correctrices qui s'imposent dans les plus brefs délais, dans l'intérêt de votre site. Dès que vous estimez que votre site est conforme aux préconisations actuelles de Google, vous pouvez leur soumettre une demande de réexamen directement depuis le rapport sur les actions manuelles.
Nous avons fait le tour des principales fonctions de Google Search Console. Il en reste bien d'autres que je vous laisse découvrir et vous approprier à votre rythme. Pour terminer cet article, je vous propose de voir comment il est possible d'utiliser les données fournies par Search Console pour augmenter son trafic.
Comment utiliser Search Console pour augmenter son trafic
Un des points forts de Search Console est les données qu'il peut vous restituer. La section Analyse de la recherche est très utile en cela car elle vous indique la fréquence d'affichage de votre site dans les résultats de recherche de Google. Elle est également très complète car elle vous permet d'analyser vos performances dans la recherche Google. En utilisant les différents filtres, vous pourrez comparer vos résultats afin de mieux comprendre quelles sont les habitudes de recherche des internautes.

J'ai conscience que tout ceci est encore un peu abstrait. Aussi, nous allons commencer par quelques définitions, histoire d'y voir un peu plus clair :
- clics : nombre de clics effectués sur la requête dans les pages des résultats de recherche de Google et qui ont redirigé l'internaute vers votre site,
- impressions : nombre de liens pointant vers votre site qui s'affichent dans les résultats de recherche, même si l'internaute n'a pas fait défiler la page pour les rendre visibles,
- CTR (acronyme de CTR pour click-through rate en anglais, ou taux de clics, en français) est le rapport entre le nombre de clics reçu par une requête et le nombre d'affichages de celle-ci. Le CTR est exprimé en pourcentage.
- position moyenne : il s'agit de la position moyenne du résultat le mieux classé de votre site. Ainsi, si votre site s'affiche trois fois, en 2e, 4e et 6e position, la position indiquée est la 2e. Si votre site s'affiche en 3e, 5e et 9e position dans les résultats d'une deuxième requête, votre position moyenne est (2 + 3) / 2 = 2,5. Si une ligne de données ne contient aucune impression, la position est représentée par un tiret (-), car celle-ci n'existe pas.
Source : https://support.google.com/webmasters/answer/6155685?hl=fr
Cette analyse vous permet non seulement de pouvoir filtrer vos données, mais également de pouvoir les comparer suivant différents critères. C’est un excellent outil qui permet de suivre l’évolution de vos positions par simple comparaison.
Maintenant que nous savons à quoi correspondent ces données, nous allons voir comment les interpréter dans différentes situations afin d'améliorer le trafic de notre site.
Améliorer les pages les plus performantes
Cliquez sur "Pages" sans sélectionner d'autres filtres. L'outil vous affiche alors, par ordre descendant, les pages les plus vues de votre site (c'est à dire, les mieux positionnés). Même si ce sont ces pages qui vous apportent le plus de trafic, elles peuvent encore être améliorées.
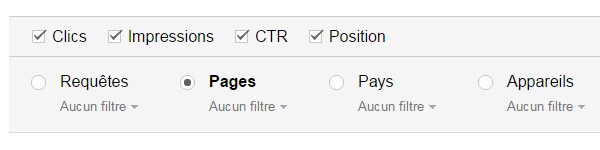
Maintenant, sélectionnez une période (dates, 90 jours) et cochez les cases clics, CTR, position.
Si vous constatez que le CTR est faible alors que votre page est plutôt bien positionnée, cela signifie sans doute que sa balise titre et/ou sa balise méta description ont besoin d'être retravaillées afin d'inciter plus d’internautes à cliquer sur votre lien plutôt qu'un autre.
Cette simple analyse peut vous permettre d’augmenter sensiblement votre trafic sans avoir à augmenter votre référencement naturel.
Détecter de nouvelles opportunités
Dans le même ordre d'idées, vous pouvez tout aussi bien utiliser cet outil pour identifier les termes les moins performants mais à fort potentiel. Cela vous permettra peut-être d'identifier certains mots clés secondaires sur lesquels vous avez commencé à vous positionner.
Si le volume de recherches effectuées sur cette requête se justifie, il ne vous reste plus qu'à densifiez votre contenu déjà existant ou à publiez de nouveaux articles autour de cette thématique.
Source
La majeure partie des informations utilisées pour rédiger ce guide sont issues de mon expérience en tant qu'utilisateur de Search Console et du Centre d'aide de Google.
Conclusion
Comme vous avez pu vous en rendre compte au travers de ce guide (un peu long, j'en conviens), Google Search Console est un gros morceau qui demande du temps, de la persévérance et un certain investissement personnel pour en tirer toute la quintessence. Mais une fois que vous aurez surmonté les premières craintes psychologiques et que vous aurez enregistré les premiers effets bénéfiques sur votre site, je suis convaincu qu'il deviendra très vite votre nouveau meilleur ami.

