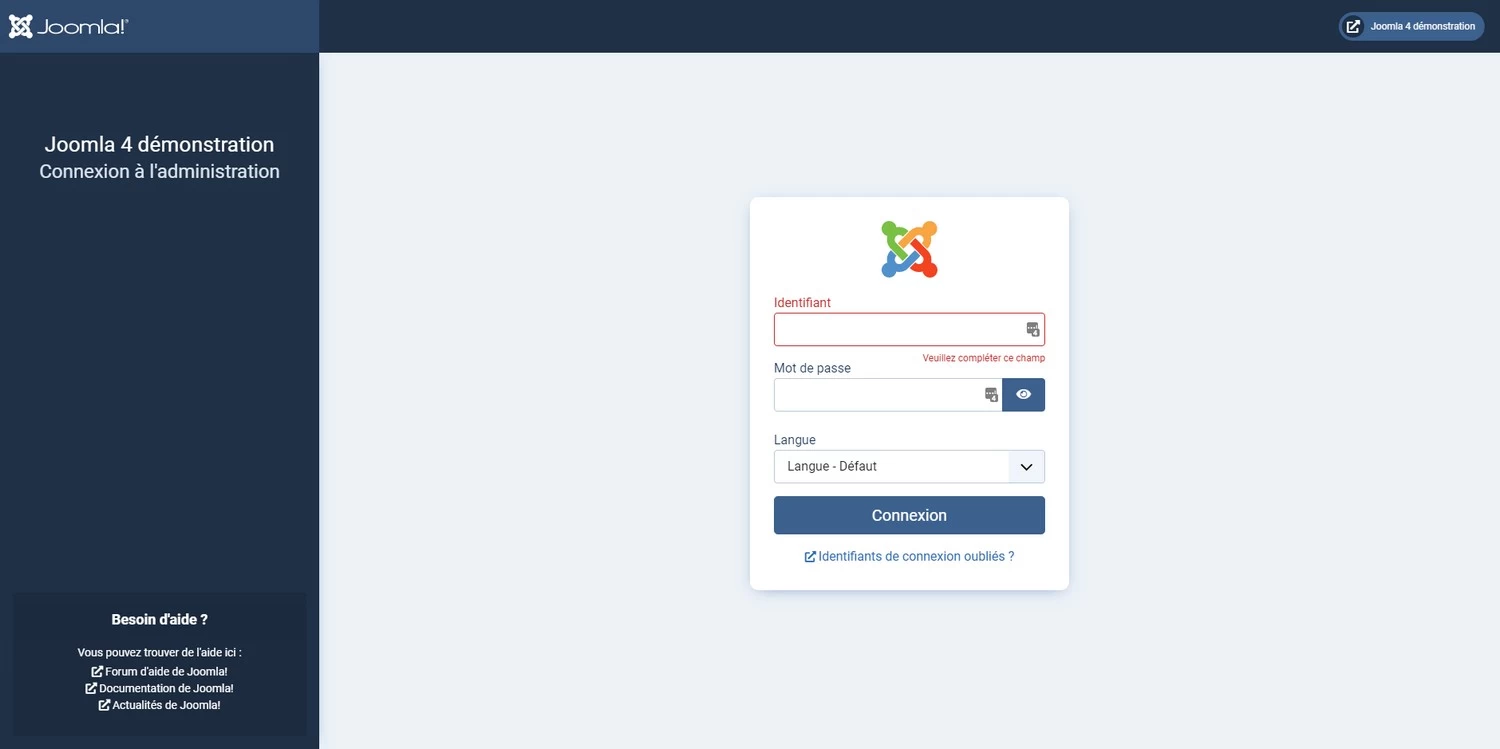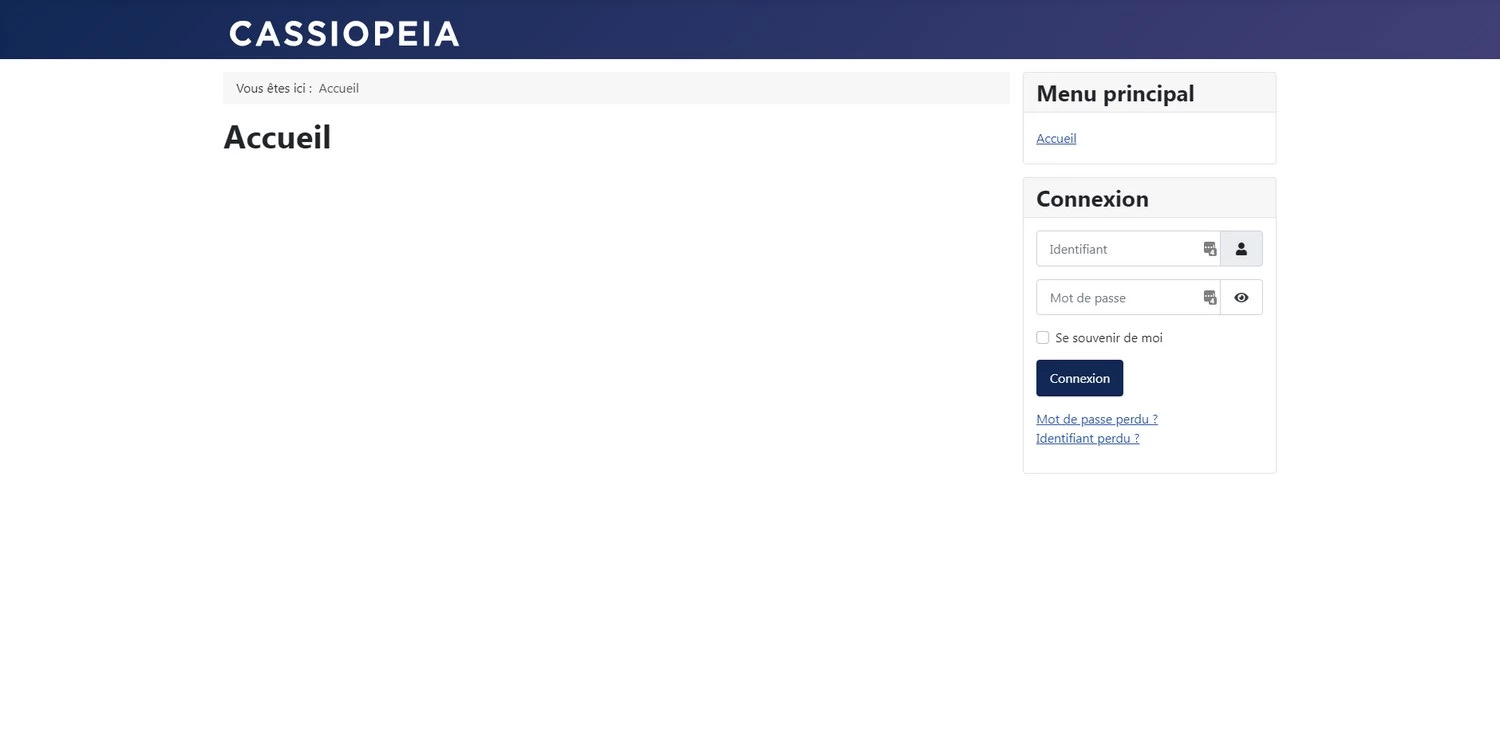Installer Joomla 4 sur un serveur distant
Installer Joomla 4 sur un serveur distant est une procédure plutôt simple, même lorsqu'on ne possède pas de bagage technique ou de connaissances en informatique. Toutes les étapes pour y parvenir sont décrites dans cet article.
Installer Joomla 4 sur un serveur distant
Afin de pouvoir héberger votre site Web sur Internet, vous avez souscrit à une offre d'hébergement qui comprend le plus souvent, le nom de domaine et un espace d'hébergement sur un serveur. Depuis le site Web de votre hébergeur, vous pouvez accéder à votre espace client avec votre numéro de client et votre mot de passe. C'est à partir de cet espace personnel que vous aller pouvoir procéder aux opérations suivantes (selon l'offre souscrite) :
- Créer une base de données : indispensable pour installer Joomla 4
- Créer un accès SFTP : fortement recommandé pour transférer des fichiers entre votre ordinateur et le serveur distant
- Créer des comptes email associés à votre nom de domaine : pré
This email address is being protected from spambots. You need JavaScript enabled to view it. , par exemple
- Créer des sous-domaines à votre nom de domaine principal : demo.mon-nom-de-domaine.fr, par exemple
- etc...
Créer votre base de données
A partir de votre interface client de votre espace d'hébergement, vous allez pouvoir créer une base de données (MySQLi ou MariaDB) qui sera utilisée pour installer Joomla 4.
Dans notre exemple, notre base de données s'appelle Joomla.
Notez précieusement les informations suivantes car elles vous seront demandées lors du processus d'installation de Joomla 4 sur le serveur distant :
- Le nom de la base de données,
- Votre identifiant (ou nom d'utilisateur),
- Votre mot de passe,
- Le nom du serveur,
L'installation de Joomla sur votre serveur distant
Pour commencer, récupérez la dernière version de Joomla sur le site officiel.
Si vous le souhaitez, vous avez également la possibilité de télécharger la version française si vous préférez installer directement ce pack intégralement traduit.
1 - Dézipper le package Joomla
Dans "Mes documents", créez un nouveau dossier dans lequel vous dézippez le pack "joomla.zip" que vous venez de télécharger.
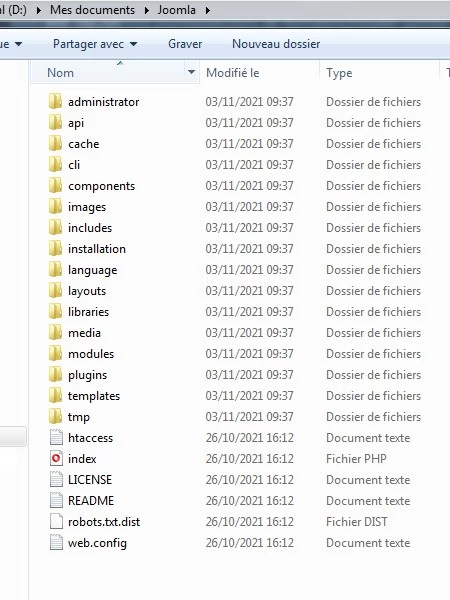
2 - Transférer les fichiers
Ouvrez votre client SFTP (FileZilla est l'un des plus utilisés) et connectez-vous au serveur avec les données fournies par votre hébergeur (hôte, identifiant et mot de passe).

Dans la partie "Site local" à gauche, repérez dans l'arborescence le dossier que vous venez de créer et cliquez dessus pour afficher la totalité de son contenu dans la partie "Nom de fichier" située en dessous.

Dans la partie "Site distant" à droite, sélectionnez l'emplacement où vous souhaitez transférer les fichiers (le plus logique est la racine du domaine).
Sélectionnez l'ensemble des fichiers et des dossiers contenus dans "Nom de fichier" à gauche et faites un glissé/déposé dans la partie "Nom de fichier" à droite.
Le processus de transfert peut être plus ou moins long, selon votre connexion.
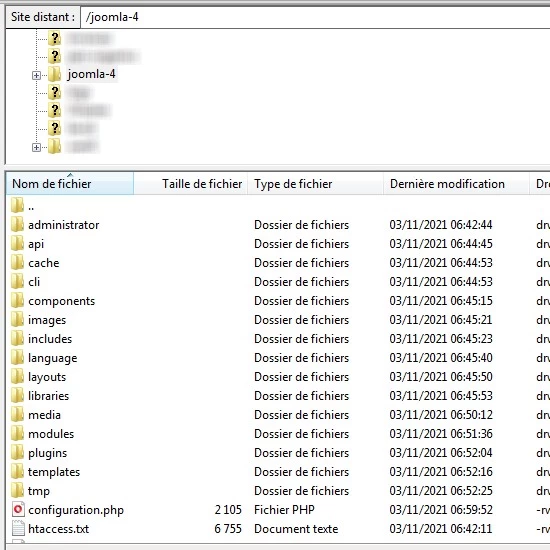
3 - Processus d'installation de Joomla
Pour lancer le processus d'installation de Joomla, ouvrez votre navigateur web et entrez l'adresse suivante : http://mon-nom-de-domaine.fr/installation (si vous avez déposé les fichiers à la racine de votre nom de domaine).
Si vous souhaitez installer Joomla dans un sous-dossier de votre nom de domaine, vous devrez alors indiquer l'adresse suivante pour lancer l'installation : http://mon-nom-de-domaine.fr/mon-sous-dossier/installation
4 - Installation de Joomla
Sur ce premier écran, vous devez simplement sélectionner la langue du processus d'installation de Joomla et indiquer le nom de votre site :
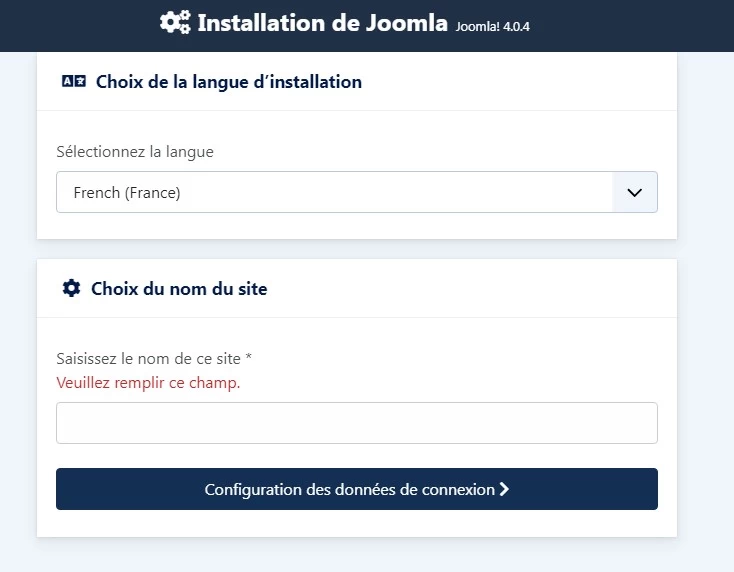
5 - Informations de connexion
Sur cet écran, vous devez renseigner les informations qui vous permettront d'accéder à votre site en tant que Super Utilisateur :
- Nom / prénom du compte 'Super Utilisateur'
- Nom d'utilisateur du compte 'Super Utilisateur',
- Mot de passe du compte 'Super Utilisateur',
Même si vous installez Joomla 4 sur un serveur local, je vous conseille de prendre la bonne habitude d'utiliser des mots de passe sécurisés, c'est à dire uniques et comprenant une dizaine de caractères avec des symboles /*\{()}..., des majuscules, des chiffres, etc.
- L'adresse e-mail du compte 'Super Utilisateur',

5 - Configuration de la base de données
Cet écran concerne la configuration de la base de données que vous avez créée à l'étape précédente et sur laquelle Joomla 4 va être installé. Pour démarrer, vous devez sélectionner le type de base de données. En règle générale, vous pouvez sélectionner MySQLi qui est la valeur par défaut (sauf indication contraire).
Ensuite, vous devez renseigner les champs suivants :
- Hôte : localhost,
- Utilisateur : root,
- Mot de passe : laissez ce champ vide,
- Nom de la base de données : indiquez ici le nom que vous avez donné à votre base de données (Joomla, dans notre exemple).
Concernant le préfixe des tables de la base de données, vous pouvez spécifier une valeur particulière si vous le désirez. A défaut, laissez la valeur générée aléatoirement.
Une fois que tous les champs sont remplis, cliquez sur "Installer Joomla" pour poursuivre le processus.
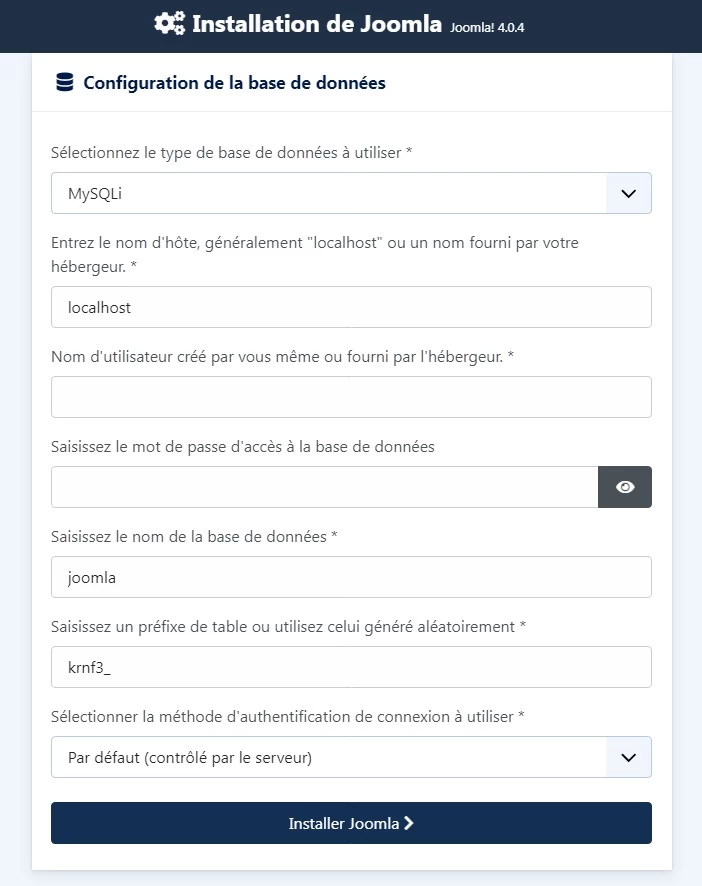
7 - Installation de langues supplémentaires
Vous voici déjà à la dernière étape de l'installation de Joomla.
Sur cet écran, vous pouvez choisir d'installer d'autres packs de langues si besoin. Dans ce cas, Joomla sera automatiquement configuré en multilingue avec ces langues. Vous pouvez également définir les langues par défaut de votre site.
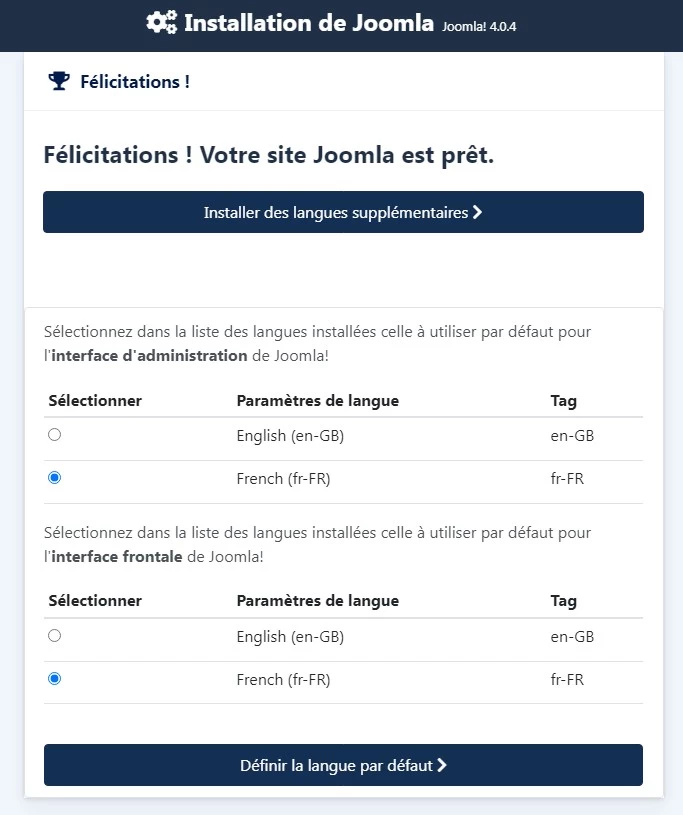
Au bas de cet écran, vous avez également une information concernant la configuration de Joomla. Ici, les messages d'erreurs devraient être désactivés (pour un site en production). Mais pour un site en développement, il peut être utile de les afficher.
Cliquez sur le bouton de votre choix pour finaliser le processus d'installation de Joomla 4 sur votre serveur local.

A quoi ressemble Joomla 4 ?
Une fois l'installation terminée, vous pouvez accéder à votre site Joomla 4 via :
- Le panneau d'administration, où vous devrez renseigner les informations de votre compte 'Super Utilisateur' pour vous connecter,
- La page d'accueil de votre nouveau site Joomla 4.
En cliquant sur le bouton ci-dessous, vous pouvez découvrir ces deux écrans !